O seu carrinho está vazio!
Notificações por WhatsApp
- Notificações por WhatsApp
- Configurar a aplicação no Facebook
- Criação de Conta
- Criação da aplicação WhatsApp
- Sincronizar o EyevolveLab Workspace com o WhatsApp.
- Testar a ligação
- Enviar mensagens com o número de teste do WhatsApp
- Adicionar método de pagamento no Facebook
- Criar modelos de mensagens no WhatsApp
- Vincular as variáveis com os parâmetros no EyevolveLab
- Ativar mensagem de auto-resposta
- Ativar a aplicação em modo Live (Em produção)
Notificações por WhatsApp #
O EyevolveLab também permite notificações por WhatsApp para complementar as notificações por e-mail e SMS. As notificações por WhatsApp usam uma abordagem semelhante às demais, mas com algumas diferenças.
IMPORTANTE
Por limitação imposta pelo META/Facebook, a integração com o WhatsApp impede-o de conversar diretamente com os seus clientes ou iniciar sessão no WhatsApp.
Ao registar, decida colocar um número alternativo ou optar por usar o contacto habitual, ciente de que não será possível interagir com os seus clientes através dele pelo WhatsApp (funções da operadora como chamadas e SMS não serão afetadas por esta restrição, bem como qualquer outra aplicação que utilize o contacto).
Poderá, em alternativa, configurar uma mensagem de autorresposta e encaminhar os seus clientes para o número correto de WhatsApp.
Configurar a aplicação no Facebook #
Visite https://developers.facebook.com para fazer login ou criar a sua conta de desenvolvedor do Facebook. Pode usar a sua conta pessoal, ou a conta do Facebook da sua empresa, desde que consiga iniciar sessão.
Se já tiver uma conta de desenvolvedor do Facebook, pode utilizá-la, não precisa de criar uma nova.
Nota: Durante este processo, verá que grande parte das páginas do Meta / Facebook estarão em inglês ou numa mistura entre português e inglês. As nossas instruções estarão em português e irão guiá-lo com os menus em inglês do Facebook, com a respetiva tradução e contextualização.
Em alternativa, pode utilizar o seu navegador (Safari, Google Chrome, Firefox, Microsoft Edge, etc.) para traduzir o conteúdo da página em tempo real.
Criação de Conta #
Se estiver a criar uma nova conta de desenvolvedor, depois de aceder à plataforma developers.facebook.com, no canto superior direito, clique em “Entrar” e depois Iniciar Sessão com o Facebook ou, caso prefira, Criar conta nova.
IMPORTANTE: Caso não forneça valores reais e válidos, o Meta / Facebook podem bloquear a sua conta e terá de passar por um processo de recuperação de conta. É importante que coloque apenas informação real, verdadeira e que possa ser validada. A experiência conta-nos que informação não validável é rejeitada e a conta pode ser bloqueada ou banida permanentemente!
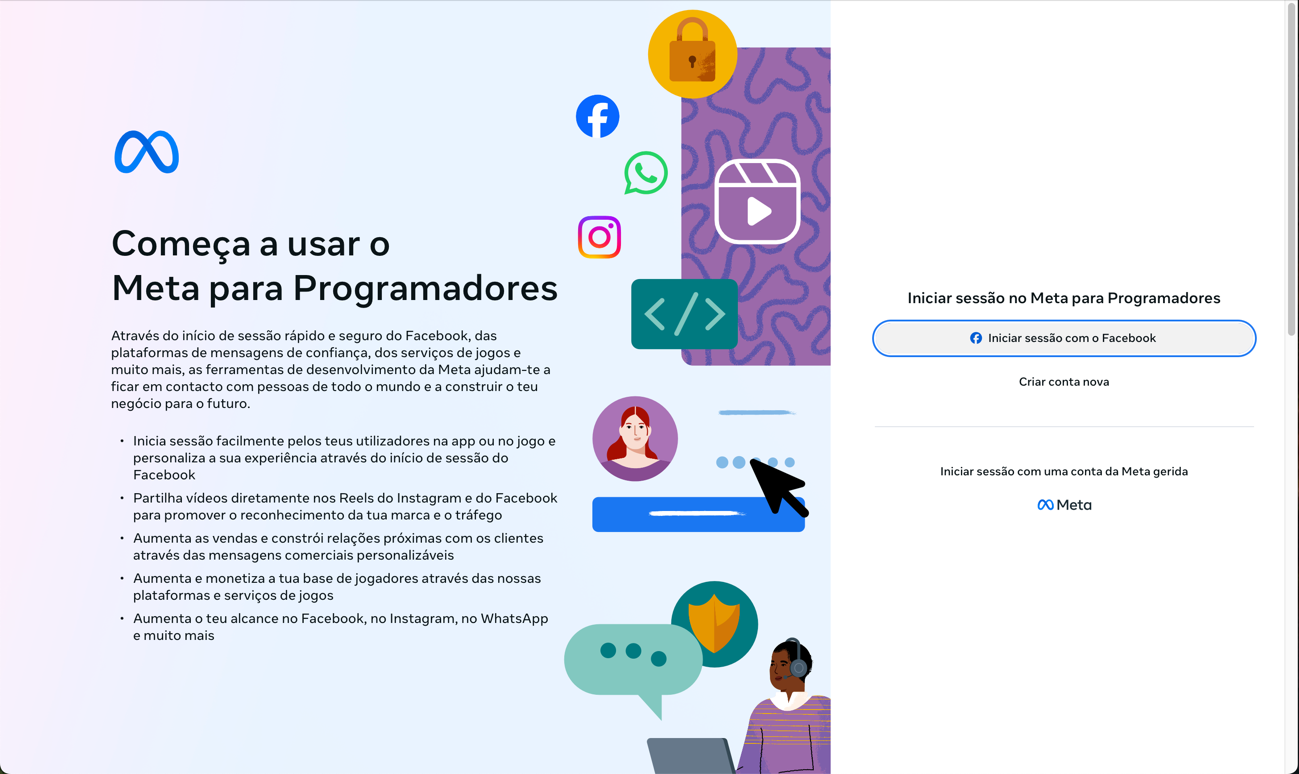
Depois de fazer login, será redirecionado de volta para a página inicial do developers.facebook.com. Novamente, no canto superior direito, clique em “Get Started”, que significa “Começar”.
O 1º passo é o Registo, onde precisa de concordar com os Termos e Políticas de desenvolvedor do Facebook :
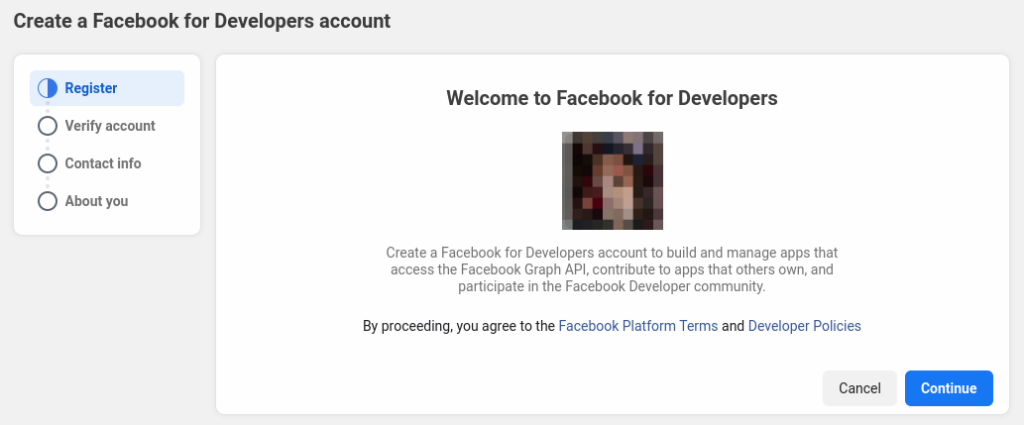
O 2º passo é a verificação da conta, que por adicionar um número de telefone válido – vai receber um código de verificação por SMS, por isso tem de ser um número real e válido para receber o código.
O próximo passo é verificar se o e-mail associado à sua conta do Facebook é válido. Se precisar alterá-lo, clique em “Atualizar e-mail” no canto inferior direito, e se for o endereço de e-mail correto, clique em “Confirmar e-mail” para continuar para o último passo.
A última etapa é usada para ajudar o Facebook a melhorar sua experiência com a conta do Facebook para desenvolvedores. Escolha o que achar melhor, mas pode escolher “Developer” como no nosso exemplo. Developer significa desenvolvedor em português. Quando selecionar o mais indicado para si, em “Complete Registration” que significa Terminar Registo.
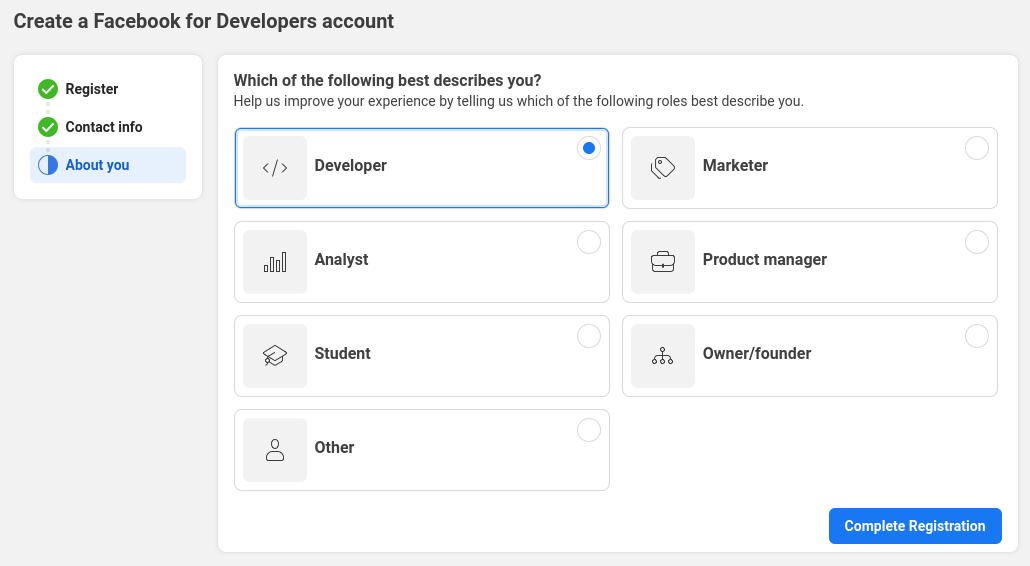
Quando terminar será encaminhado para a página de criação de aplicações.
Deve selecionar a opção “Create app” que significa criar aplicação na mensagem que lhe vai aparecer, conforme a imagem abaixo.
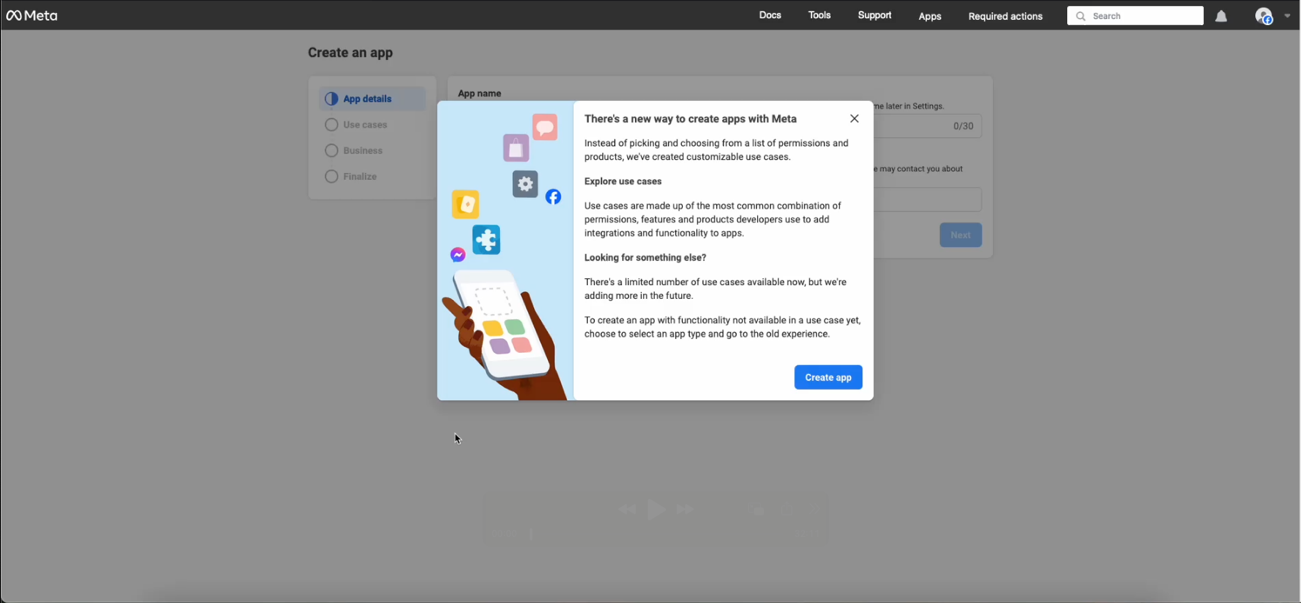
Criação da aplicação WhatsApp #
Na conta de programador do Facebook, terá uma lista das aplicações já criadas ou uma mensagem que informa que não há Aplicações criadas, conforme a imagem abaixo.
Tudo o que precisa fazer é clicar em “Create App” que significa Criar aplicação no canto superior direito, ao lado da caixa de pesquisa, ou na secção lista de aplicações.
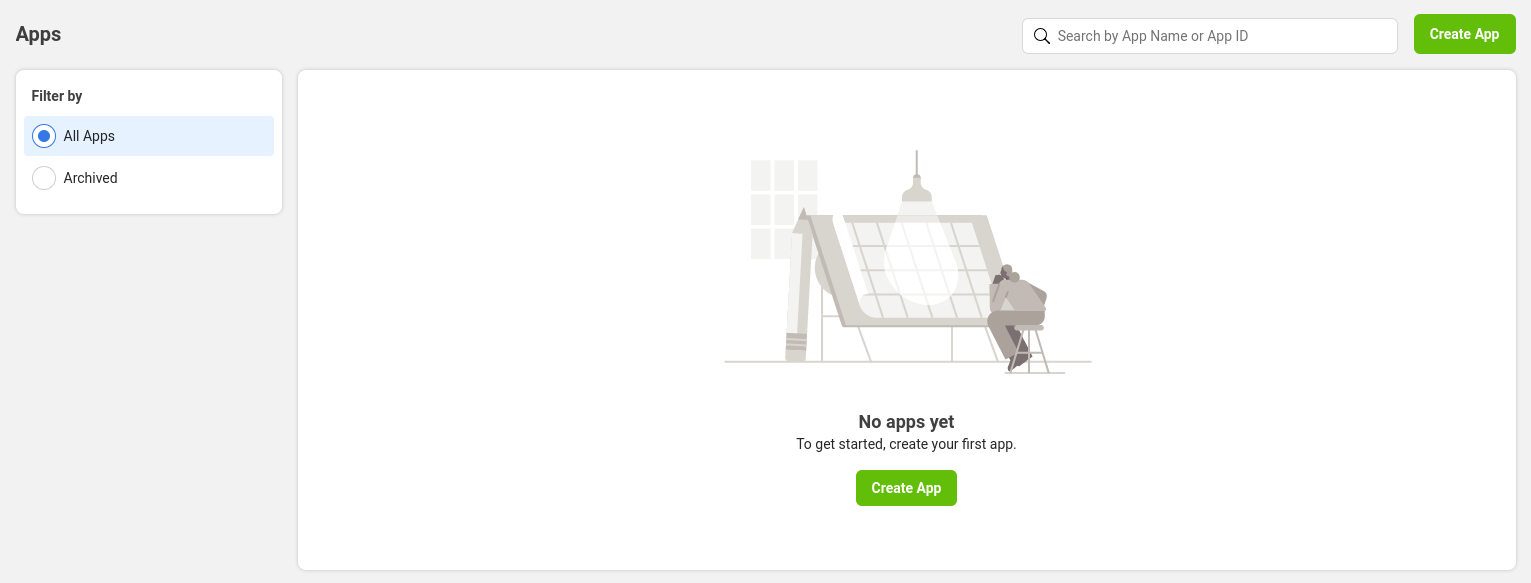
Comece por dar-lhe um nome (App Name) e por colocar o email de contacto para essa aplicação. Este endereço de email vai ser utilizado para o Facebook lhe enviar informações sobre a aplicação, caso haja algum problema ou para enviar notificações de segurança. O email tem de ser válido pois vai precisar de o confirmar através de um código.
NOTA: O Facebook não permite certos termos como “whatsapp”. Por exemplo, não pode usar as marcas comerciais ou elementos de marca da Meta (incluindo FB, Face, Book, Insta, Gram e Rift) ou quaisquer termos confusamente semelhantes no nome da sua aplicação.
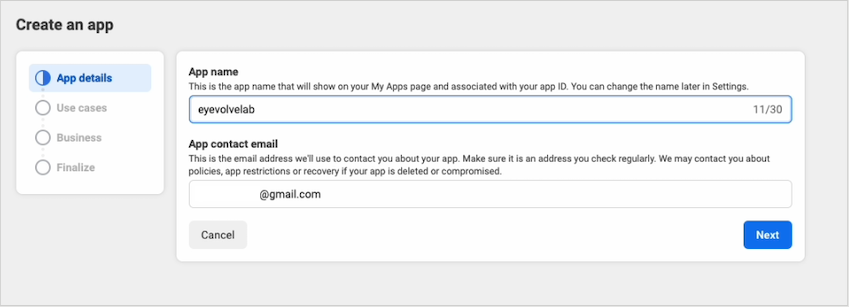
No próximo passo, selecione a opção “Other”, que significa Outro.
Este menu chama-se Use Case, que significa caso de uso. O Facebook usa isto para determinar as opções de segurança e menus a mostrar nos menus seguintes. Ao selecionar Outro terá acesso ao ambiente WhatsApp, que é o nosso objectivo.
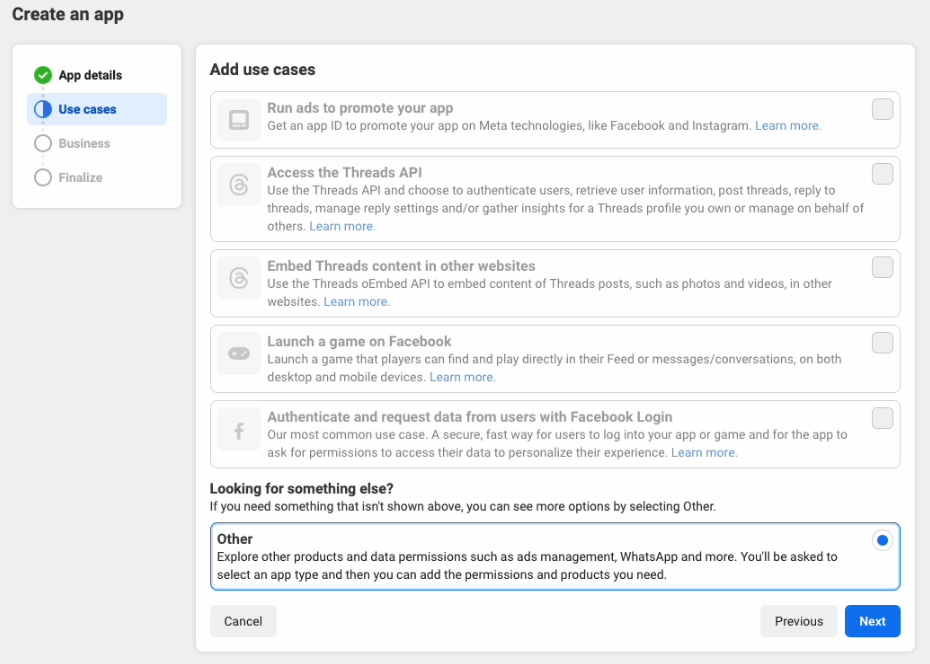
No tipo de aplicação (App Type) selecione Negócio, como na imagem abaixo e siga (next) para o próximo passo.
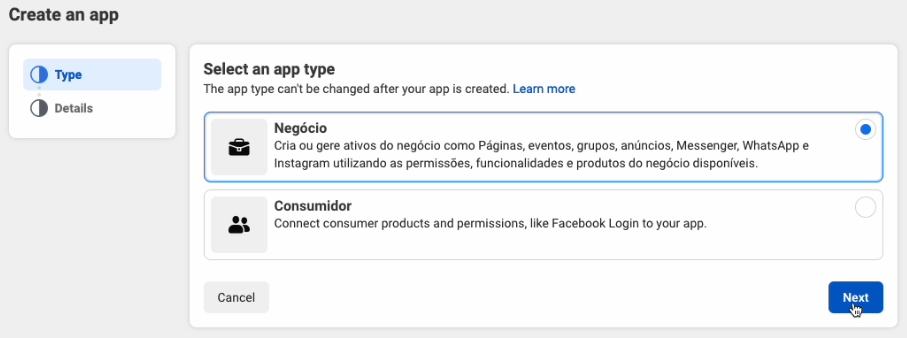
O próximo passo serve para fazer uma revisão dos dados e pede-lhe que selecione um portefólio de negócios (Business Portfolio). Caso não tenha um, não tem mal, é um campo opcional nesta fase, terá de o criar mais a frente.
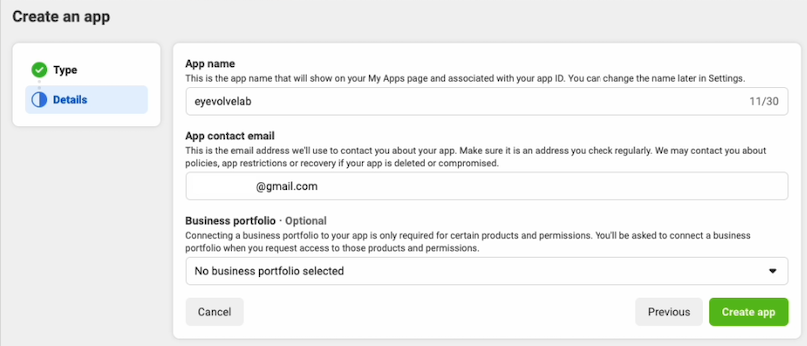
Será agora direcionado para a página de Adicionar Produtos para a sua aplicação (Add products to your app). Selecione WhatsApp e prima o botão Set up.
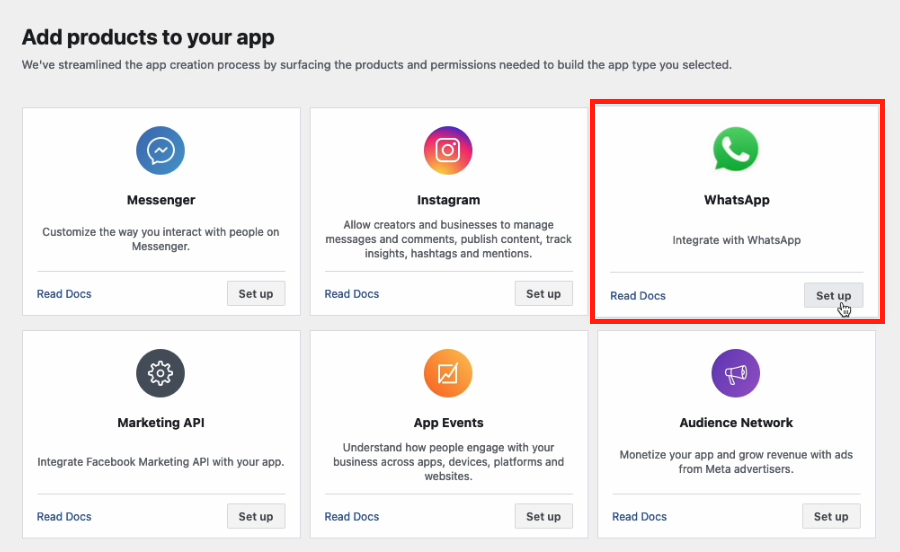
Criar o Business Portfolio do Facebook. #
Está na hora de criarmos o seu business portfolio. Para começar prima o botão Continuar (Continue).
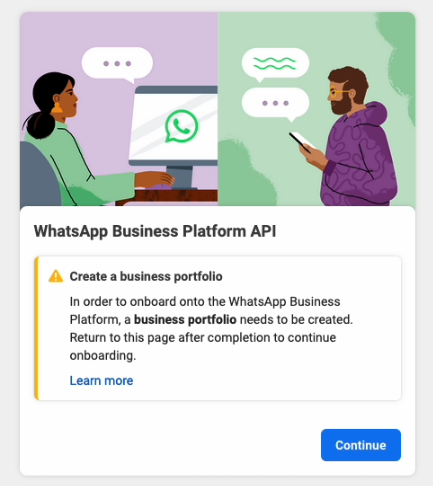
Terá de criar uma conta Facebook Business, que poderá (na nossa opinião deverá) ser a mesma da sua conta de developer do Facebook.
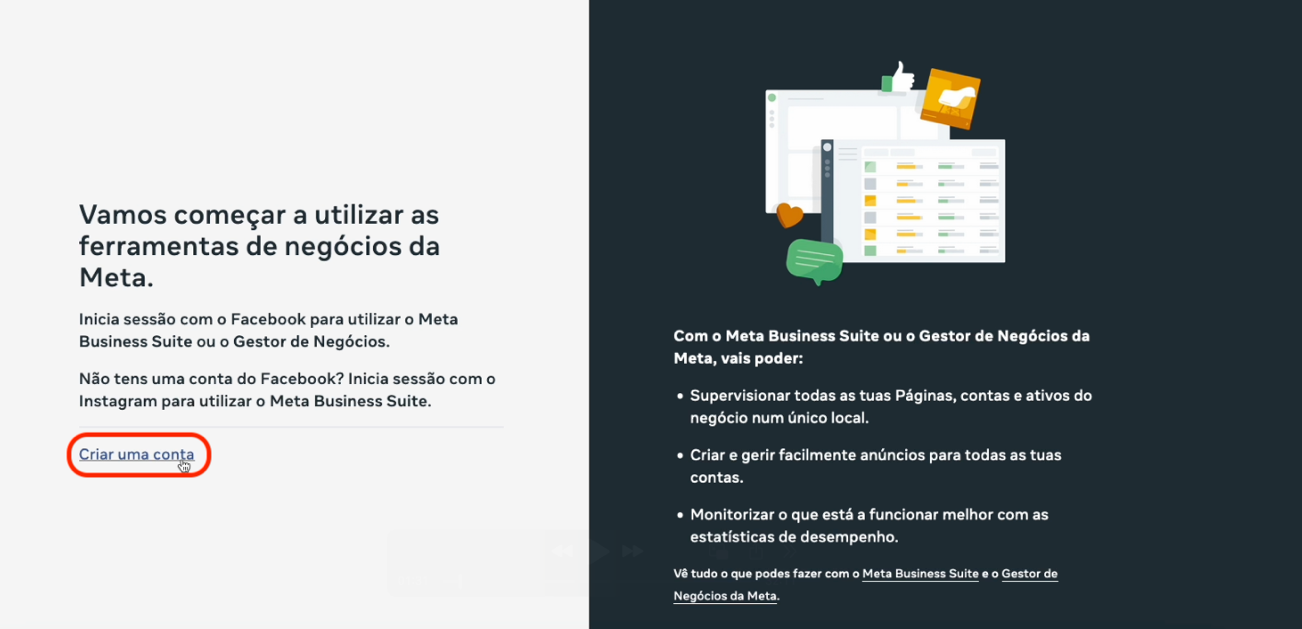
Tenha atenção ao atribuir um nome à sua aplicação, os nomes devem seguir as regras que mencionamos anteriormente, caso contrário não conseguirá prosseguir. Após conferir os seus dados e serem válidos, prima o botão Enviar.
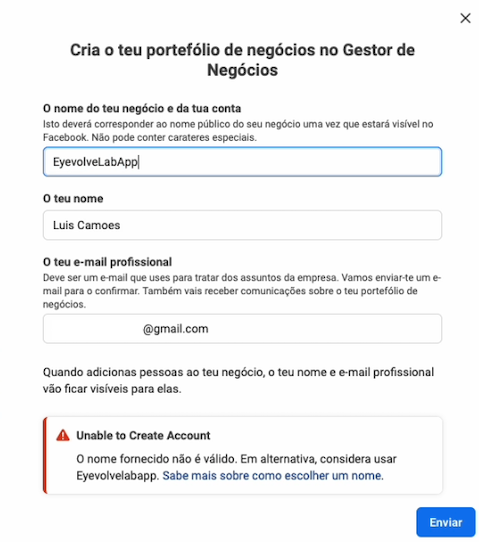
Vá ao seu email e confirme o email que colocou aqui para que tenha acesso total à aplicação e evite o bloqueio do acesso.
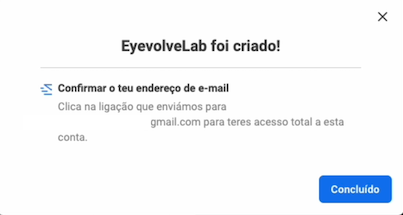
Ao premir o botão Concluído, será encaminhado de volta para a página de seleção de Portfolio, verá que agora aparecerá o portfolio que acabamos de criar e terá a opção de selecionar outros que já terá criado anteriormente. Confirme os dados, leia e confirme os termos do Facebook para WhatsApp Business, os termos de domiciliação de dados para APIs na nuvem do Meta e as restrições governamentais e clique em Continuar (Continue).
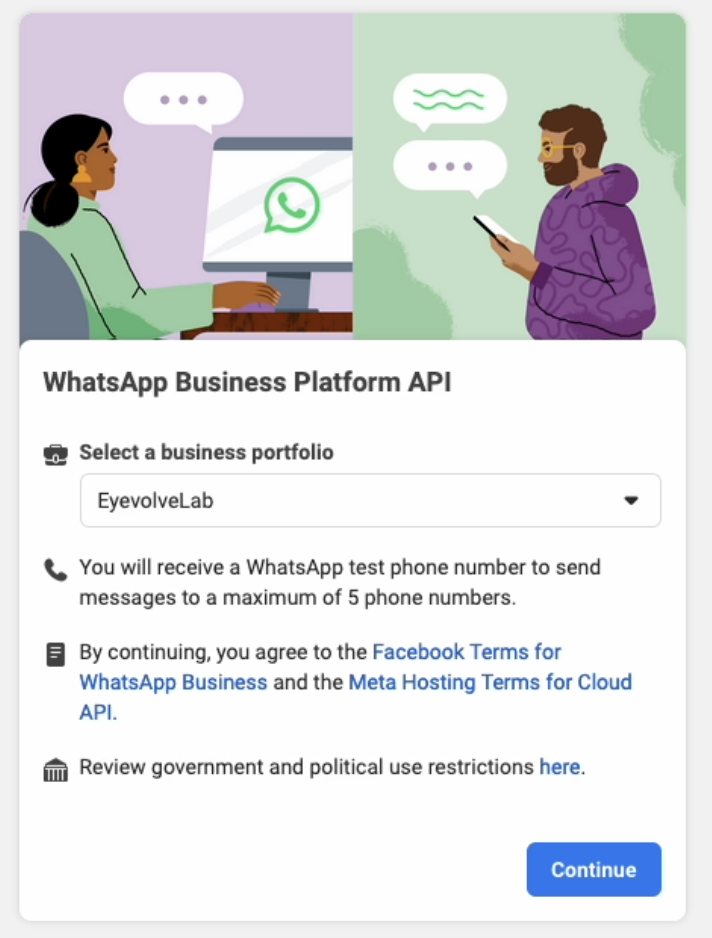
Estamos agora na página “Quickstart > API Setup”, começo rápido > configuração da API em português.
Vamos fazer o nosso primeiro teste para garantir que a nossa conta está a funcionar.
A primeira coisa a fazer é gerar o token de acesso”. Prima o botão “Generate Access Token” e será reencaminhado para a página que vai fazer a ligação entre a aplicação e a sua conta de Facebook Business.
Aceite os cookies e tecnologias semelhantes do Facebook e selecione a que confirme que está a utilizar o perfil correto do Facebook.
Escolha as contas que quer que a aplicação que acabou de criar aceda. No exemplo abaixo escolhemos todas as contas, poderá querer escolher apenas a uma conta específica que já tenha definido.
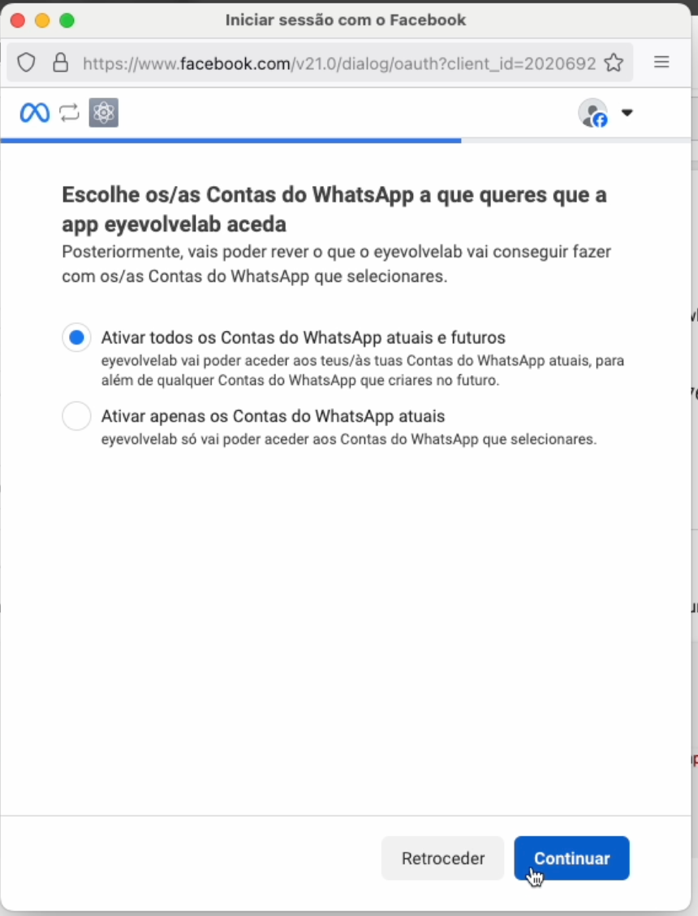
Receberá a confirmação de que a sua conta está agora ligada à aplicação e poderá fechar a janela.
O próximo passo é gerar um token, que é temporário, para fazermos o nosso teste.
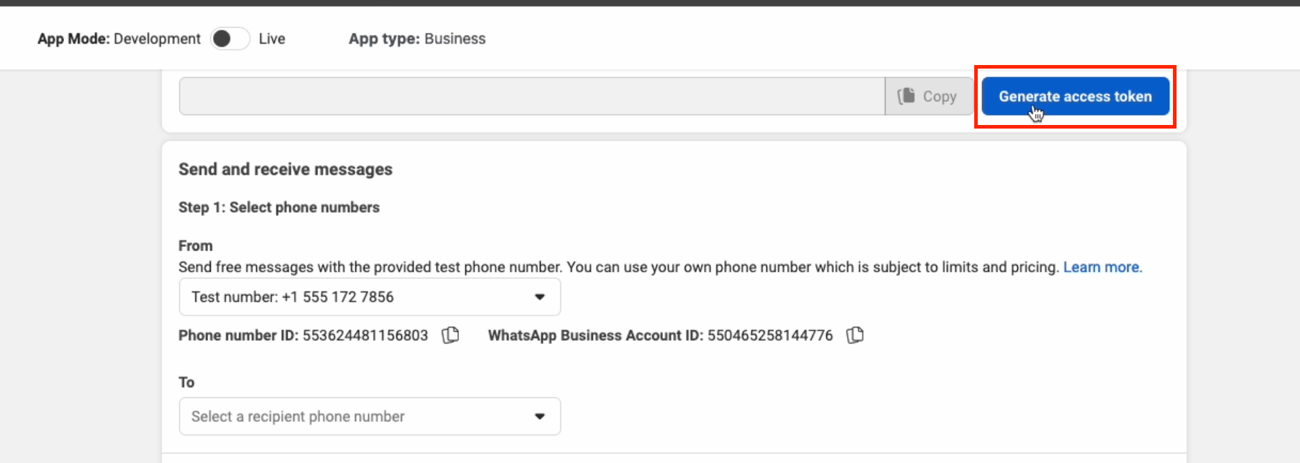
Nota: Pode dar-se o caso de lhe aparecer a mensagem de reestabelecer ligação à conta, basta premir “Reestabelecer Ligação” e a mensagem fechar-se-á automaticamente, gerando o token correto.
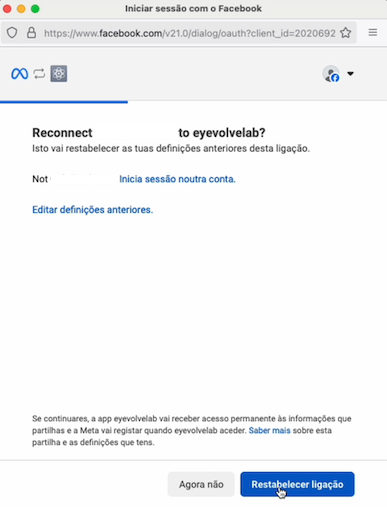
Vamos agora fazer o nosso teste.
No primeiro passo (Step 1: Select phone numbers), vai encontrar a opção “To”, “para” em português. Prima-o e depois escolha a opção “manage phone number list” que significa gerir lista de contactos telefónicos em português, ou escolha o contacto, caso já tenha algum adicionado.
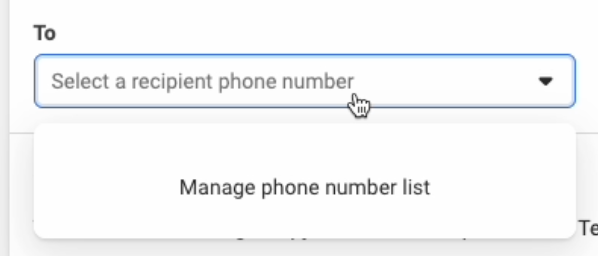
Adicione o contacto de WhatsApp para receber a sua mensagem de teste. Escolha o indicativo do país do número que vai introduzir, introduza o número e clique “Next”, seguinte em português. Vai receber um SMS para confirmar que este número é válido, insira o código e confirme-o carregando em Next.
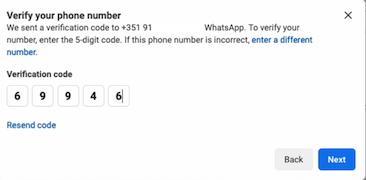
A seguir verá que o seu número vai aparecer no “To”, basta premir “Send message” que vai enviar a mensagem de teste com o template “Hello World”.
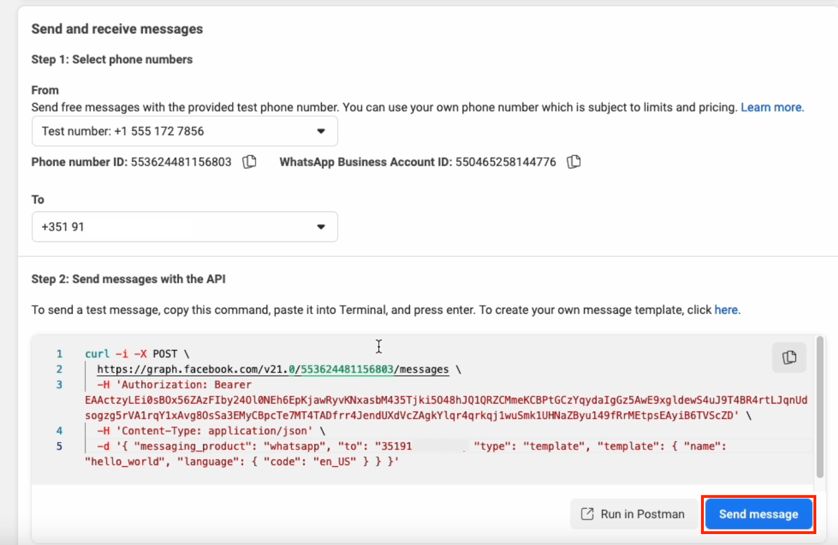
Vai receber uma mensagem semelhante à seguinte:
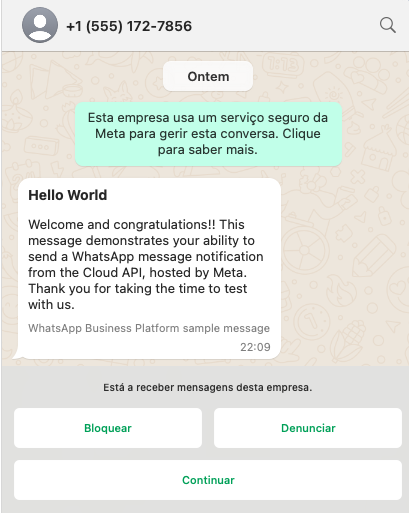
Se recebeu esta mensagem, ou uma semelhante, está perto de terminar a configuração do WhatsApp no seu EyevolveLab Workspace!
Vamos agora adicioná-lo, saltando os passos 3 e 4 e passando diretamente para o passo 5.
RELEMBRAMOS que por limitação imposta pelo META/Facebook, a integração com o WhatsApp impede-o de conversar diretamente com os seus clientes ou iniciar sessão no WhatsApp através deste contacto.
Antes de começarmos garanta que o contacto que vai adicionar não pertença a uma conta ativa. Relembre-se que as mensagens serão apagadas ou não poderão ser acedidas pois não conseguirá iniciar sessão. Se decidir prosseguir com este contacto, terá de eliminar o seu perfil com a conta atual (ou alterar para outro número).
Para apagar ou alterar para outro número aceda ao seu WhatsApp, vá a definições (3 pontos no topo superior direito da aplicação) e escolha a primeira opção “Conta”.
Terá agora a opção de alterar o contacto ou apagar a conta. Prossiga de acordo com o que melhor se adaptar ao seu negócio.
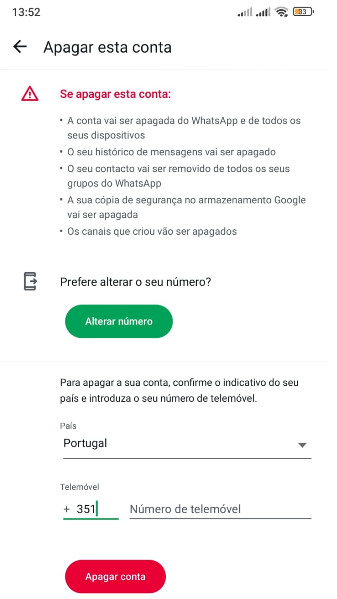
Depois de ter o seu contacto pronto, clique em “Add phone number” (Adicionar número de telefone) no canto inferior direito, passo 5.
Ser-lhe-á pedido que escolha o nome para o seu negócio, que escolha o seu fuso horário e a categoria do seu negócio. Pode também descrever o que o seu negócio faz, mas esse campo é opcional. Quando terminar prima Next (Próximo)
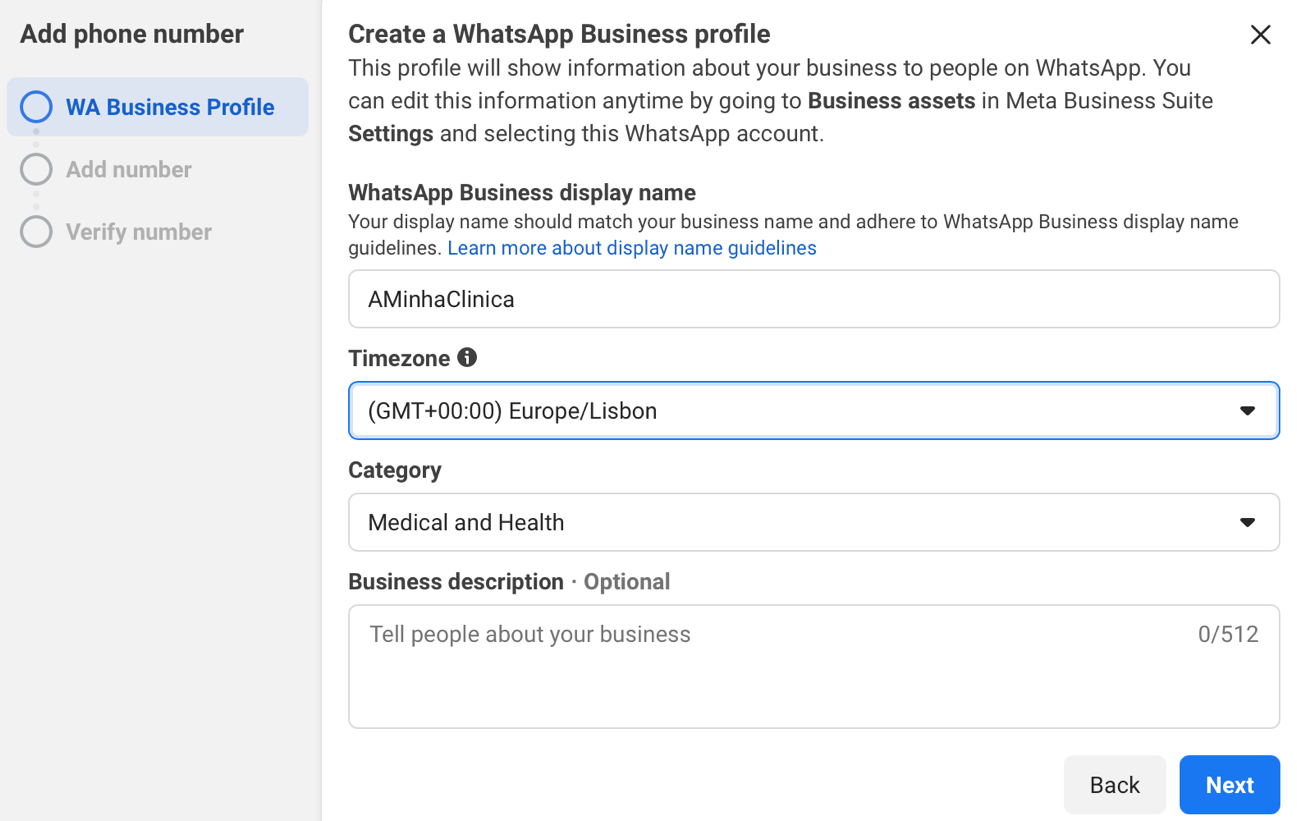
Introduza o indicativo do país, o número e escolha como quer ser contactacto por “texto message”, mensagem de SMS, ou phone call, chamada telefónica e siga para o próximo passo.
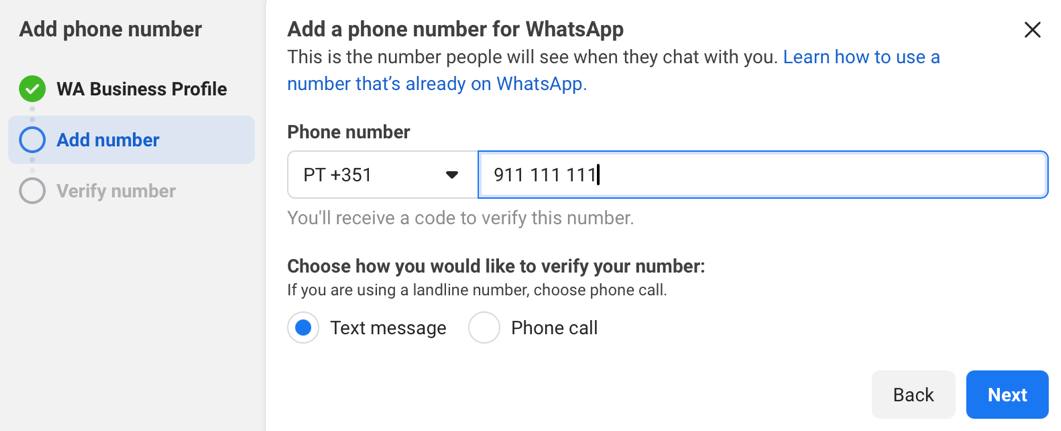
Introduza o código de confirmação para verificar o seu número e está adicionado!
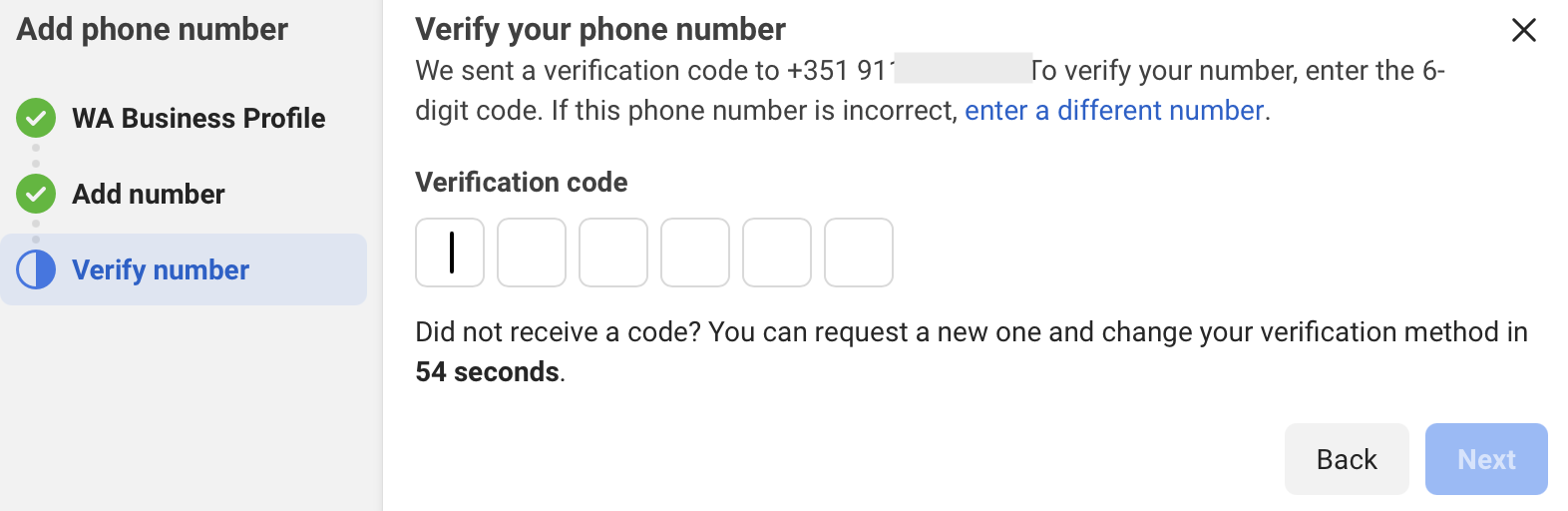
Está quase, estamos quase prontos para configurar o EyevolveLab com a informação do WhatsApp/Facebook!
Vamos agora gerar um Token permanente (ou de 60 dias como preferir), para permitir que o EyevolveLab Workspace consiga comunicar com a aplicação que acabamos de criar.
Gerar Token permanente #
Vamos agora dar controlo total do seu utilizador, criar um novo utilizador de sistema e gerar um novo token.
1 – Abra o link de definições do seu portefólio de negócios – https://business.facebook.com/latest/settings/
2 – No menu Pessoas vai ter uma lista de pessoas adicionadas, selecione o seu nome (ou o nome da pessoa que vai utilizar a app) e escola “Atribuir ativos”.

Escolha Apps, escolha a app que criou no início deste processo e atribua controlo total. Se já tiver atribuído este acesso, verá a opção “O acesso vai ser atualizado”, basta prosseguir, ele atualizará para controlo total, independentemente de qual acesso estava permitido anteriormente.
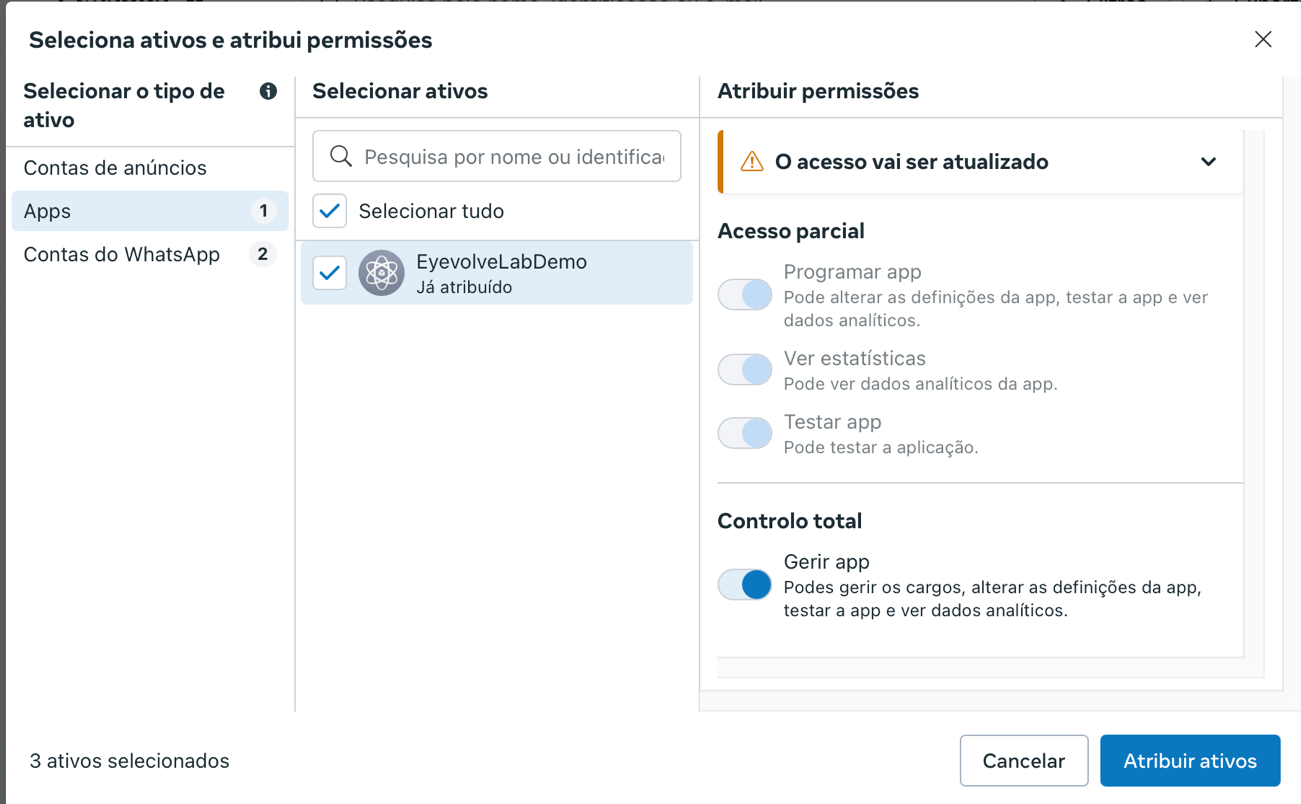
Agora vá a Contas do WhatsApp, selecione a conta que criou quando adicionou o seu número de telefone do WhatsApp e à direita encontrará “Controlo total”, selecione essa opção e depois Atribuir ativos.
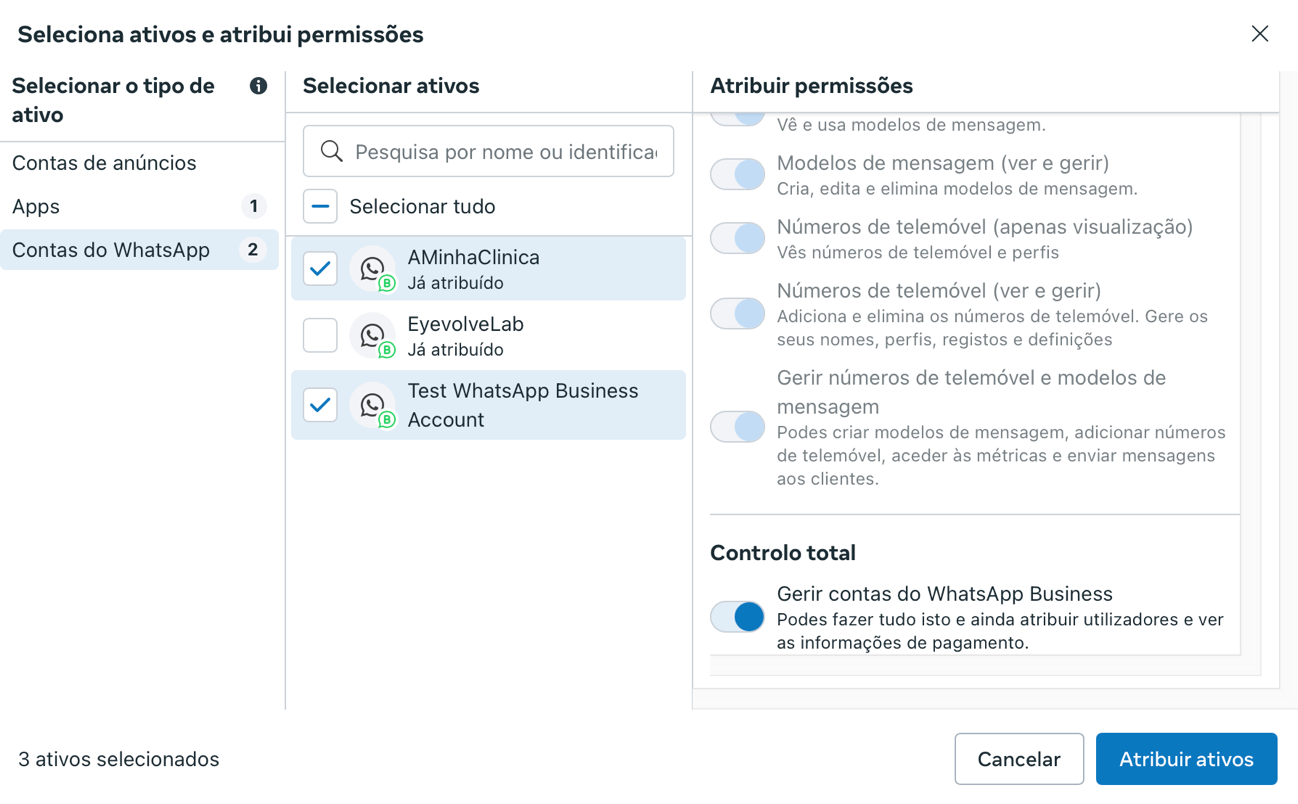
Verá uma confirmação de que os ativos foram atribuídos à sua conta.
3 – Adicionar Utilizador de Sistema – Do lado esquerdo da janela vai encontrar a opção “Utilizadores de Sistema. Prima e verá que não existem utilizadores de sistema (se for a primeira vez que visita esta página). Prima num dos botões de adicionar.
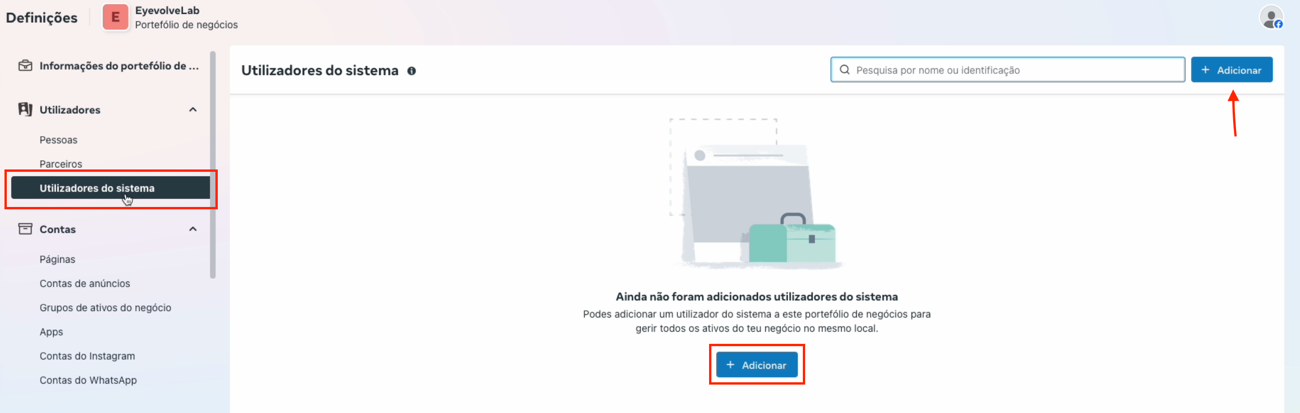
Escolha o nome do utilizador e escolha Admin como System User Role – esta opção permite que crie um administrador que consiga gerir e ter acesso à aplicação. Vai precisar disto para se ligar ao seu EyevolveLab Workspace.
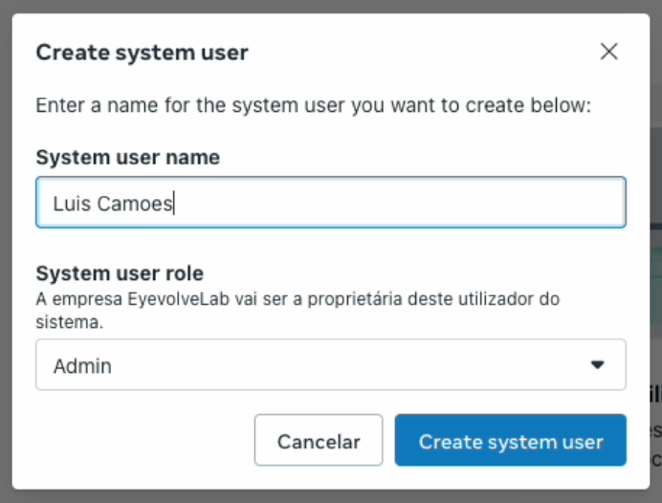
Vai agora ver o seu nome a aparecer, prima no nome e escolha “Assigned Assets” e depois abaixo verá a opção “Atribuir ativos”. Siga o mesmo procedimento que no passo anterior dando acesso total a ativos e aplicações.
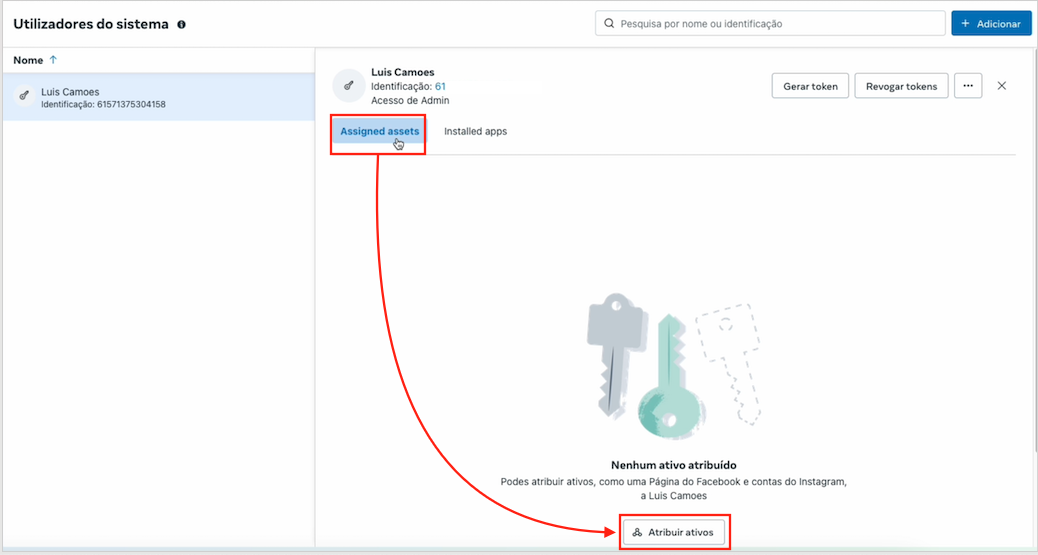
4 – Gerar token
Pode agora Gerar o Token, carregando no botão “Gerar Token”

Selecione a aplicação criada, escolha se quer que o seu token expire em 60 dias (e terá de gerar um novo manualmente) ou permanente e passe para o passo de “Assign permissions” – atribuir permissões.
Neste menu atribua apenas 2 permissões:
– whatsapp_business_management
– whatsapp_business_messaging
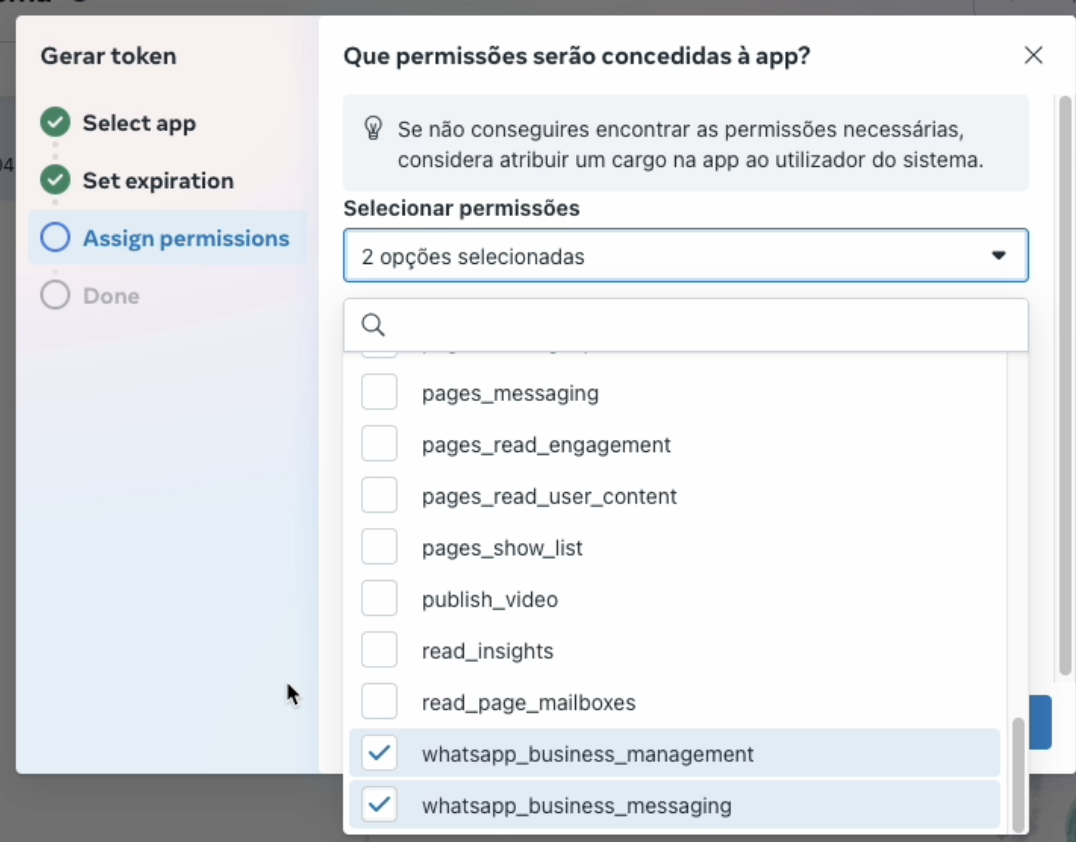
Está pronto! Copie o seu token e guarde-o num lugar seguro, vai precisar dele para colocar na sua aplicação EyevolveLab.
Se o perder não tem mal, basta recomeçar as instruções do passo 4 e gerar um novo token.
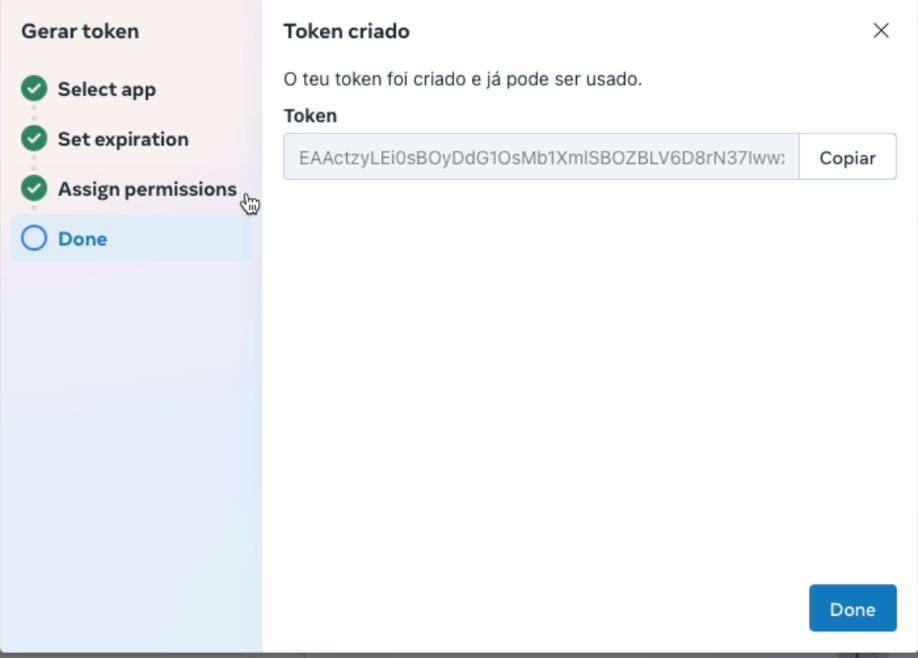
Sincronizar o EyevolveLab Workspace com o WhatsApp. #
Está na hora de estabelecer ligação entra o seu EyevolveLab Workspace e a sua aplicação de WhatsApp.
1 – Navegue até à página https://developers.facebook.com/apps/
2 – Clique na sua aplicação e vá até “API Setup” no Menu WhatsApp do lado esquerdo
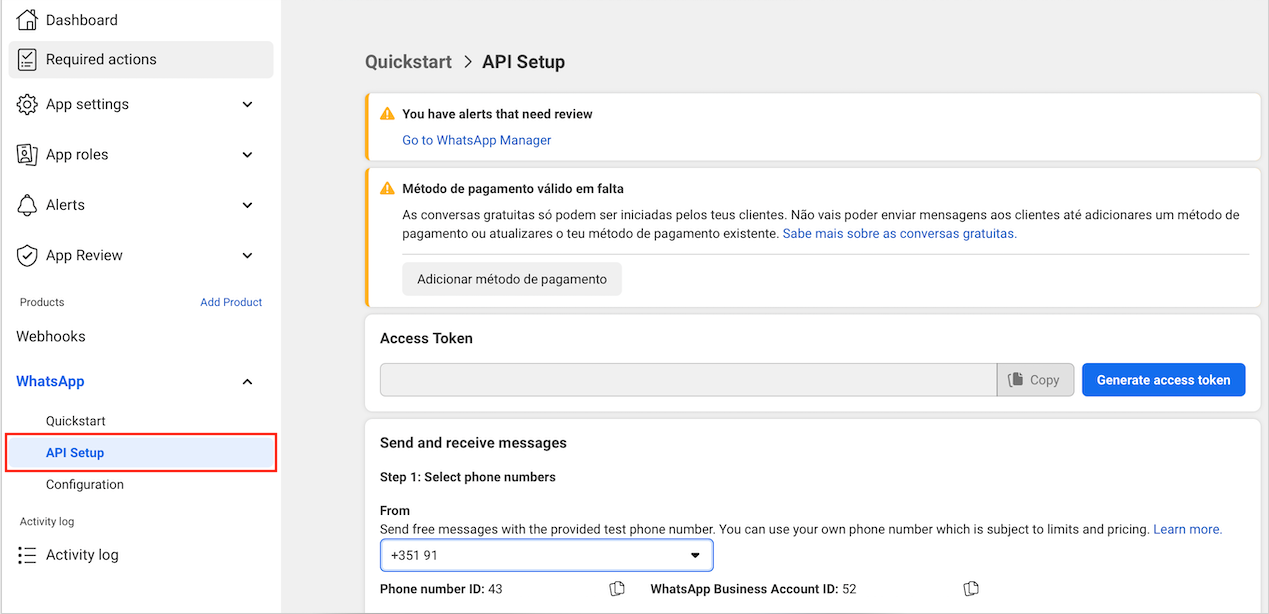
Ao entrar no Menu de API Setup certifique-se que o Step 1: Select phone numbers (Passo 1 – selecionar número de telefone) está o contacto que adicionou. É imperativo que seja esse o número selecionado e não o número de teste
3 – Abra o seu EyevolveLab Workspace, navegue até ao menu de Notificações -> separador WhatsApp e em seguida clique em “Configurações”

4 – Ative as notificações do WhatsApp e copie o token permanente que gerou e guardou do passo anterior (se o perdeu, basta seguir o passo 4 do menu gerar token novamente e gerar um novo) e cole-o no respetivo campo do seu EyevolveLab Workspace
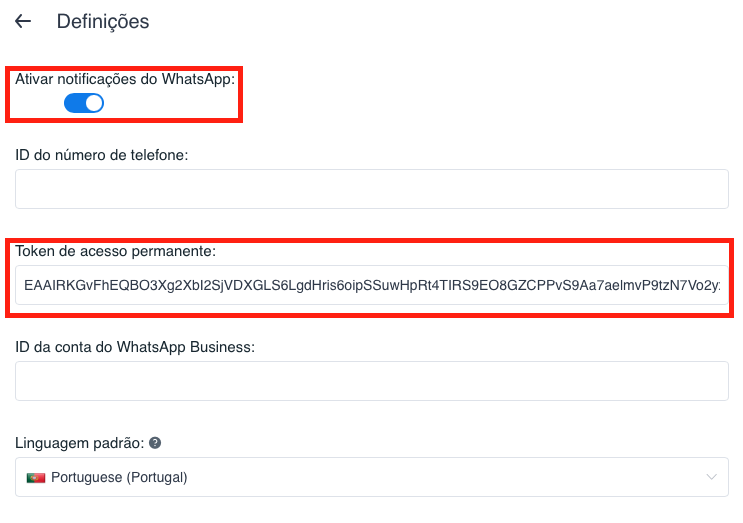
5 – Copie agora o ID do número de telefone e o ID da conta WhatsApp Business e cole nos respetivos campos do seu EyevolveLab Workspace
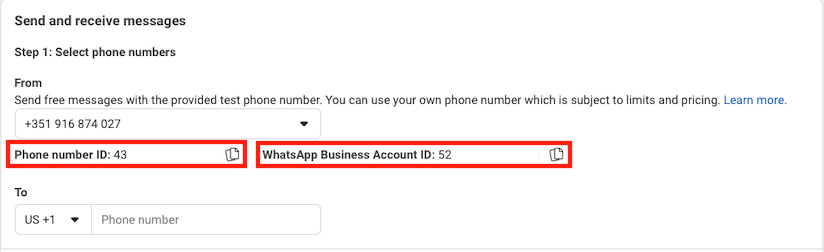
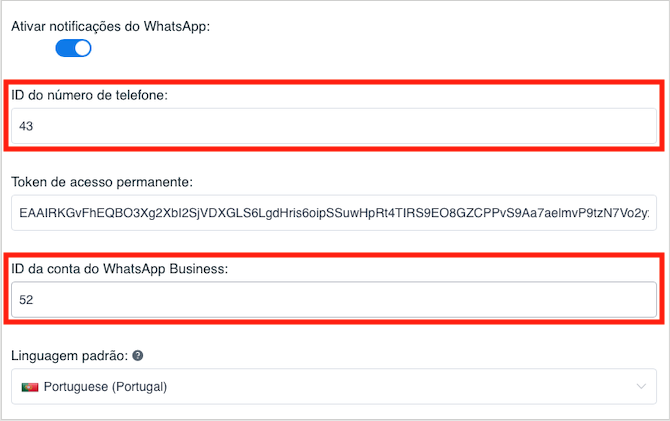
6 – Está pronto! O seu EyevolveLab está agora sincronizado com o WhatsApp! Antes de podermos enviar mensagens, precisamos de garantir que o seu número de WhatsApp está pronto. Para isso precisamos de garantir que o Facebook tem um método de pagamento válido.
Por defeito, o Facebook oferece-lhe o envio de 250 mensagens mensais através do WhatsApp, no entanto, o Meta / Facebook requer que um método de pagamento válido esteja adicionado à sua conta para poder enviar, mesmo que não ultrapasse as 250 mensagens.
Testar a ligação #
Se tudo estiver bem configurado, nesta altura já conseguimos enviar a nossa primeira mensagem de teste através do EyevolveLab Workspace.
Falaremos nos modelos no passo seguinte, mas é importante reter que o Facebook / WhatsApp requer que sejam criados modelos de mensagens primeiro no ambiente Facebook e após aprovação por parte da equipa deles, poderá ser utilizado no EyevolveLab (ou outra aplicação). Todos estes modelos do Facebook têm um idioma associado no momento da criação. Por defeito, o Facebook providencia um modelo pré-aprovado, em inglês, chamado “hello_world” (olá_mundo).
O EyevolveLab, por defeito, define que a linguagem padrão é o português. Falaremos em detalhe mais a frente, mas para entender, mediante a linguagem padrão que escolher, os modelos do template irão variar.
Como pode confirmar, a Linguagem padrão está definida para Português, então o Facebook devolve a mensagem “No data”, que significa sem dados para apresentar, quando tentamos escolher o template
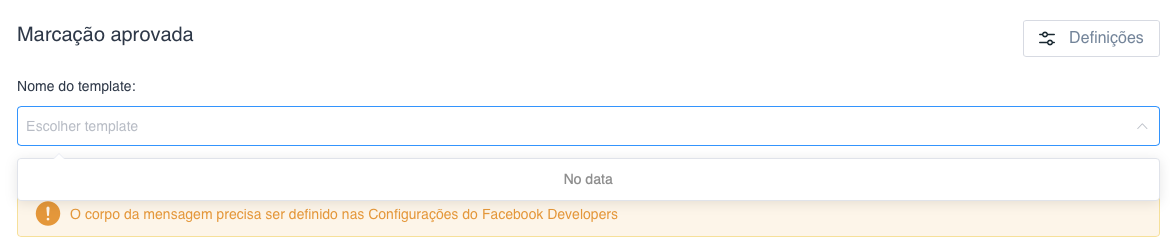
Para testar se a ligação está a funcionar fazemos o seguinte:
1 – Abrir as definições e trocar a linguagem para English (US). No final prima o botão Gravar.
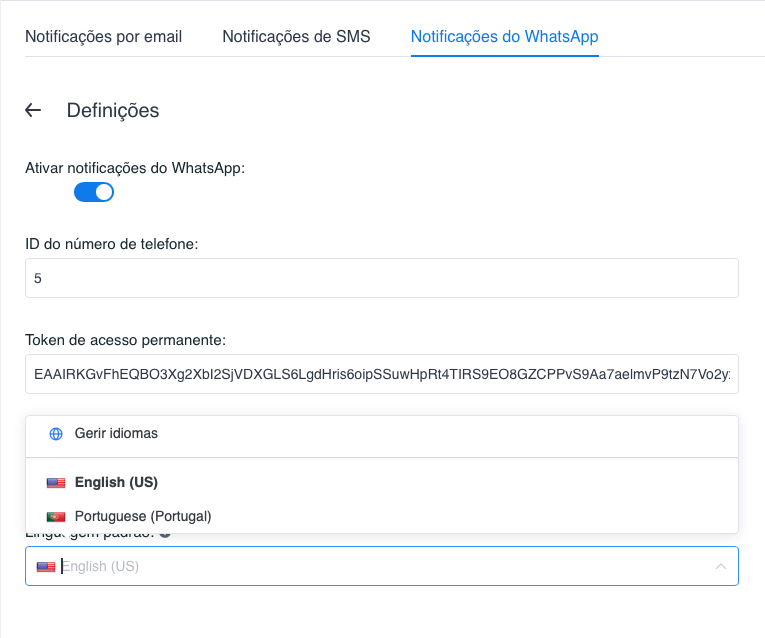
2 – Abrir o menu de modelos e vamos procurar o modelo ‘hello_world’.
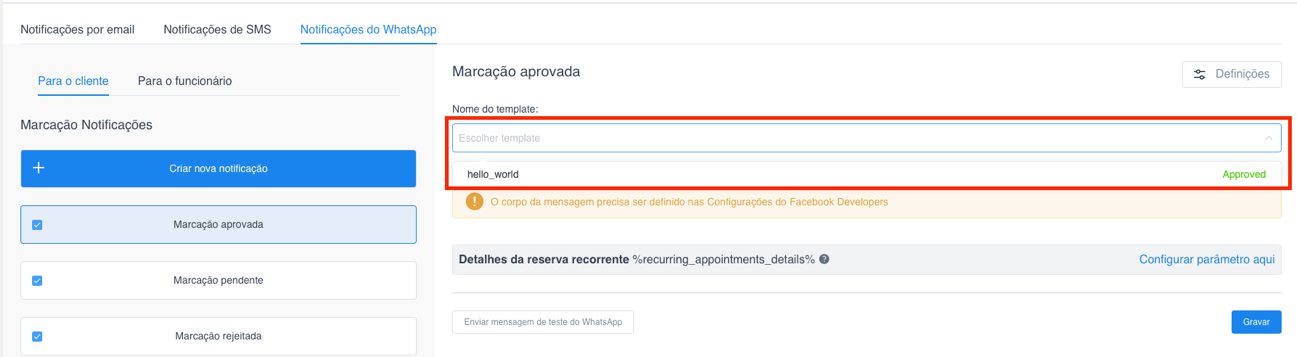
Se lhe aparecer este template (mesmo que diga “pending” à direita – falaremos à frente sobre isso) significa que a sua ligação foi estabelecida com sucesso e faltam poucos passos para terminar a configuração.
Selecione-o e grave a notificação no botão Gravar.
Enviar mensagens com o número de teste do WhatsApp #
O WhatsApp e o EyevolveLab permitem que envie mensagens diretamente do número de teste, no entanto, não é possível para si configurá-lo. Não poderá alterar o nome que aparece no WhatsApp, o endereço, a morada validar a sua empresa, etc.
Vamos agora enviar a nossa primeira mensagem de teste para um número de WhatsApp real, através do seu EyevolveLab Workspace.
1 – Regresse a https://developers.facebook.com/apps/ e clique na sua aplicação.
2 – À esquerda, em WhatsApp regresse ao menu API Setup, selecione o número de teste e copie os valores assinalados.
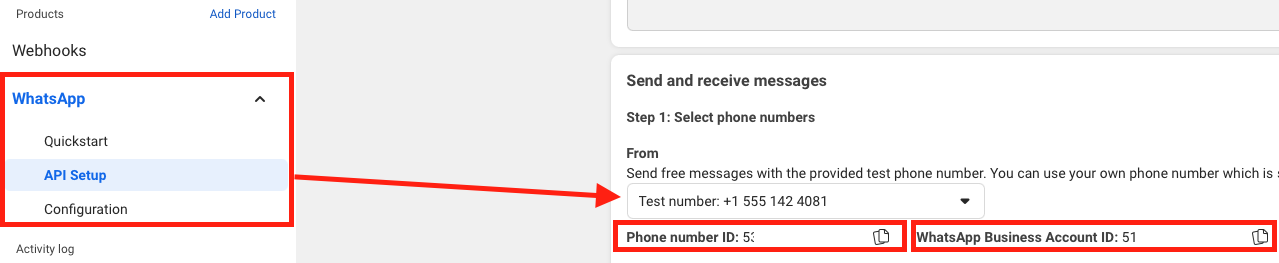
3 – No EyevolveLab Workspace volte às definições do WhatsApp e cole a informação. Garanta que a Linguagem está definida para English (USA)
4 – Certifique-se que tem o selecionou o modelo hello_world e que gravou no final.
5 – Selecione ‘Enviar mensagem de teste’, introduza o indicativo de país, coloque o número e envie.
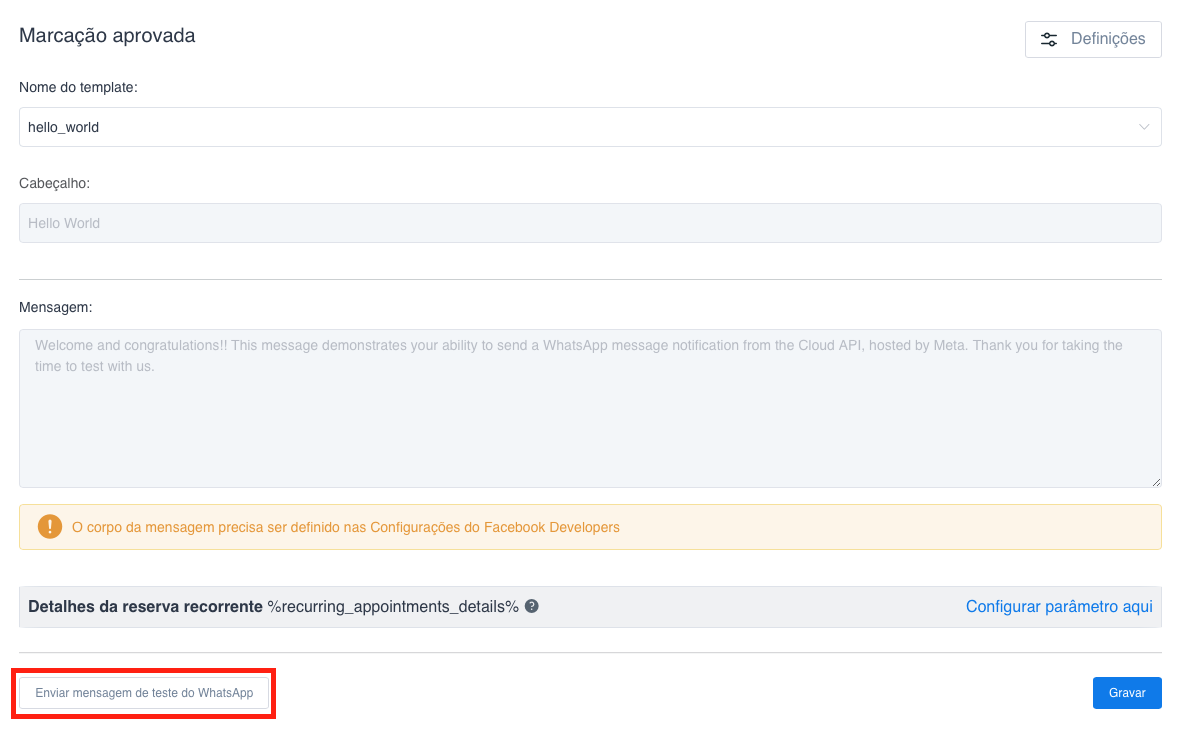
6 – Receberá uma mensagem exatamente igual à que recebeu no primeiro teste.
7 – Após testar com sucesso o número de teste, volte ao passo ‘Sincronizar o EyevolveLab ‘ deste artigo para voltar a configurar o número que registou no WhatsApp novamente no EyevolveLab.
Possíveis erros ou falhas durante o teste com o número de teste: #
1 – Se vir uma notificação a informar que a mensagem não pode ser enviada, por favor volte a selecionar o modelo hello_world e grave a mensagem.
2 – Se ao clicar no nome do template vir “pending” significa que ainda não foi aprovado e, como tal, não pode ainda ser enviado. Por norma a aprovação é rápida e receberá um email do Facebook a informar quando este, e os novos Templates que criar, forem aprovados.
3 – Verifique que está a usar o número de teste e os campos de phone number ID e whatsapp business account ID. Estes valores estão associados ao número de telefone.
4 – Se ocorrer qualquer outro erro, recomendamos gerar um novo token permanente e tentar novamente.
5 – Verifique todo o processo e garanta que está tudo configurado corretamente. Se reconfirmou tudo e o erro persiste, abra um ticket em https://eyevolve.io/support, com todos os detalhes da configuração e a nossa equipa técnica entrará em contacto quão breve quanto possível.
IMPORTANTE: Ainda não nos é possível concluir a configuração, pois sem um método de pagamento no válido adicionado no Facebook, o WhatsApp não permite enviar mensagens através do número que registou (não o de teste).
Adicionar método de pagamento no Facebook #
No topo da página de configuração da API verá a mensagem método de pagamento inválido em falta. Clique no botão adicionar método de pagamento, em alternativa pode ir diretamente a https://business.facebook.com/latest/settings/whatsapp_account/
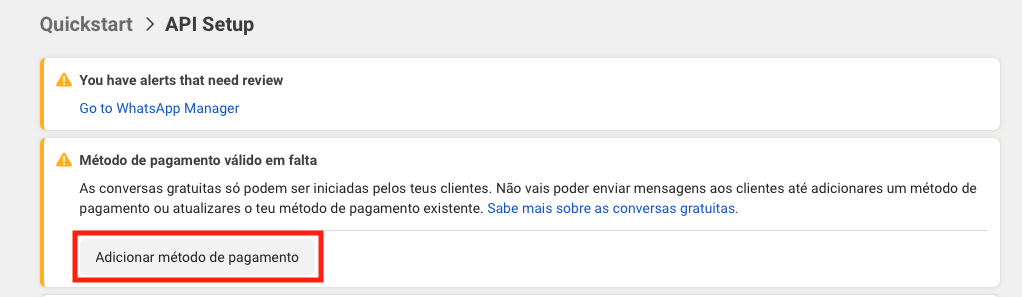
Será redirecionado para a página de Contas do WhatsApp. Selecione a sua aplicação e depois em Definições de Pagamento
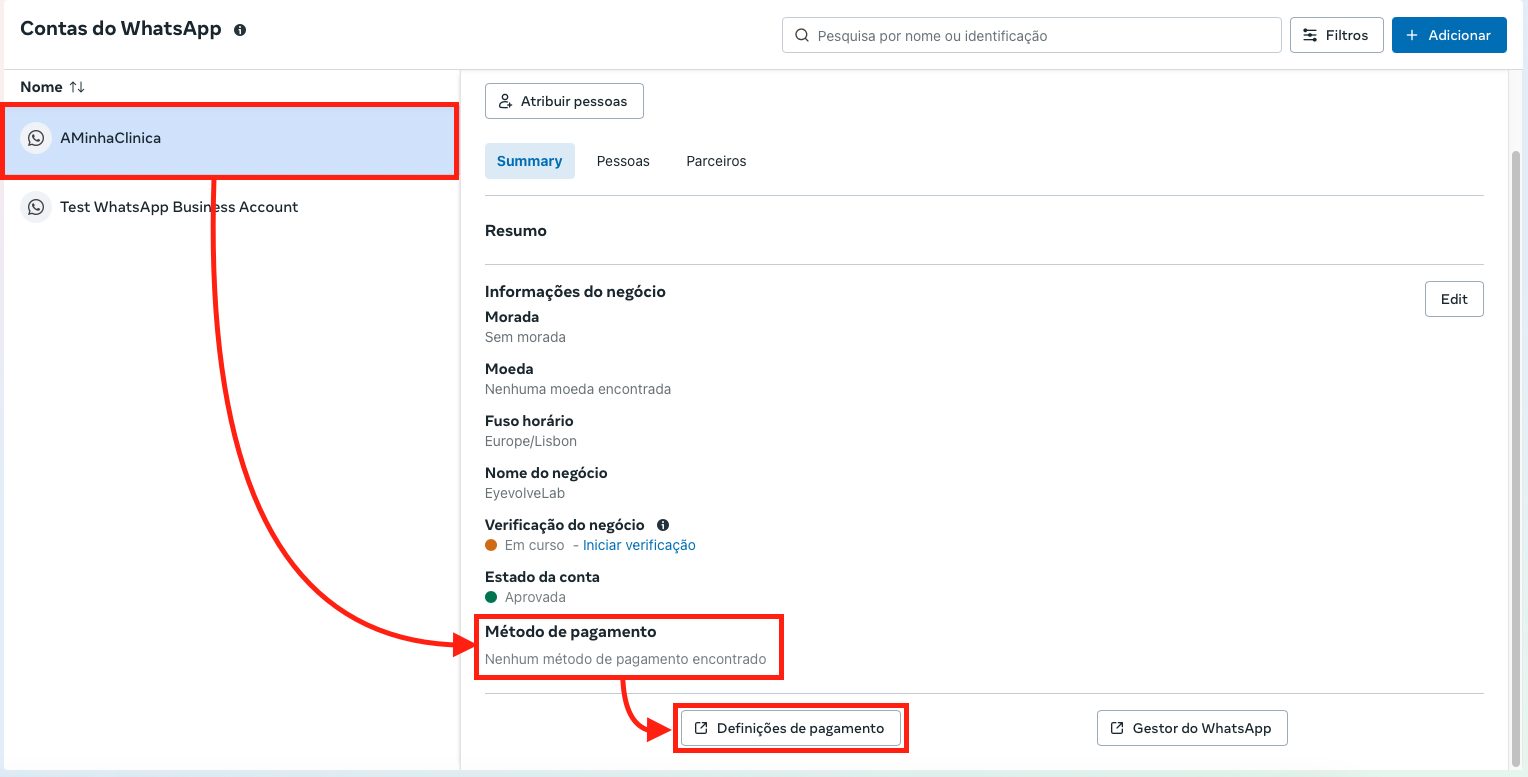
Prima “Adicionar método de pagamento” e siga as instruções de pagamento, colocando as informações bancárias que são requeridas.
Depois de confirmado e validado pelo Facebook (pode demorar algum tempo), a sua conta deve aparecer assim:
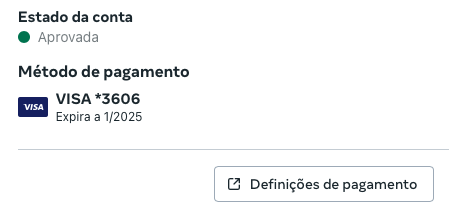
Depois de tantos passos, estamos finalmente prontos para definir os nossos modelos de mensagem que vai utilizar nas suas mensagens, quer para o cliente, quer para o funcionário!
Criar modelos de mensagens no WhatsApp #
Contrariamente às notificações por email e SMS, o WhatsApp requer que sejam criados modelos de mensagens primeiro do lado deles e após aprovação poderá ser utilizado no EyevolveLab (ou outra aplicação).
O nome do modelo tem de ser escrito em letras minúsculas e sem espaços. Se adicionar com maiúsculas, o Facebook modificará automaticamente maiúsculas para minúsculas e substituirá espaços por um sublinhado.
Os idiomas que selecionar no modelo devem ser iguais à linguagem padrão, caso contrário não poderão ser mostradas, como vimos no passo anterior. Se optar por outra linguagem, eles não serão enviados.
Os modelos no WhatsApp seguem uma estrutura semelhante à criação de modelos para notificações por email e SMS, com algumas diferenças importantes. A principal distinção é a configuração de variáveis (parâmetros) no modelo, que só podem ser Número e nunca texto.
Em vez dos tradicionais %company_name% ou %service_name%, os parâmetros são formatados como {{1}}, {{2}} e assim por diante, assemelhando-se aos parâmetros do EyevolveLab. É crucial entender qual variável corresponde a qual parâmetro no EyevolveLab Workspace.
Vamos então dar inicio:
1 – Para começar aceda a: https://business.facebook.com/latest/whatsapp_manager/message_templates
2 – Como mencionado, terá nesta lista o template hello_world. Para criar um novo garanta que está na conta de WhatsApp correta no canto superior direito e depois prima “Criar Modelo”
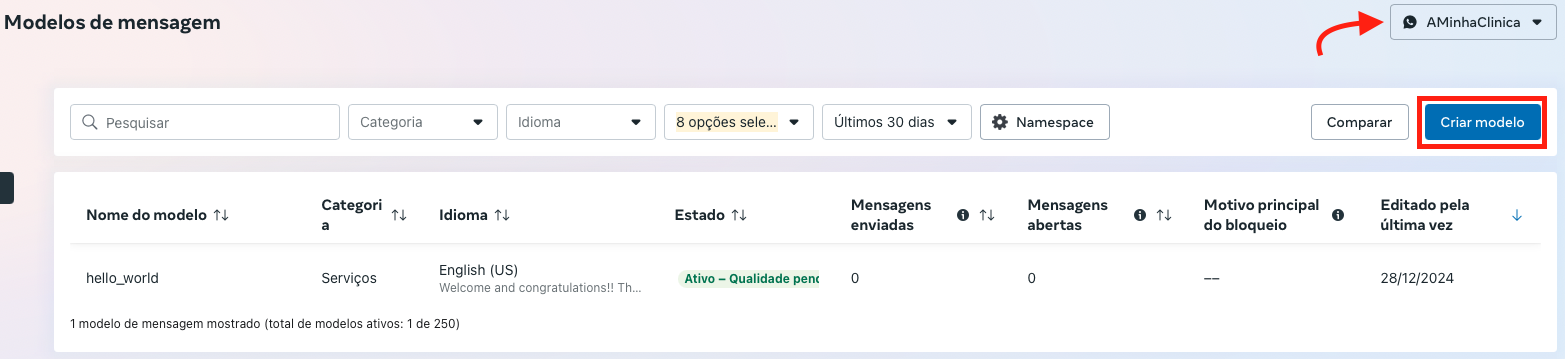
3 – Configure o modelo com a opção Serviços e depois “Personalizar” e carregue no botão seguinte.
Nota: O Facebook, dependendo do conteúdo do seu modelo, pode sugerir alterar para Marketing – Catálogo. Se lhe for apresentada essa mensagem, aceite alterar e o modelo irá funcionar à mesma, depois de aprovado. Se não aceitar, este modelo será automaticamente rejeitado e terá de o alterar e submeter novamente.
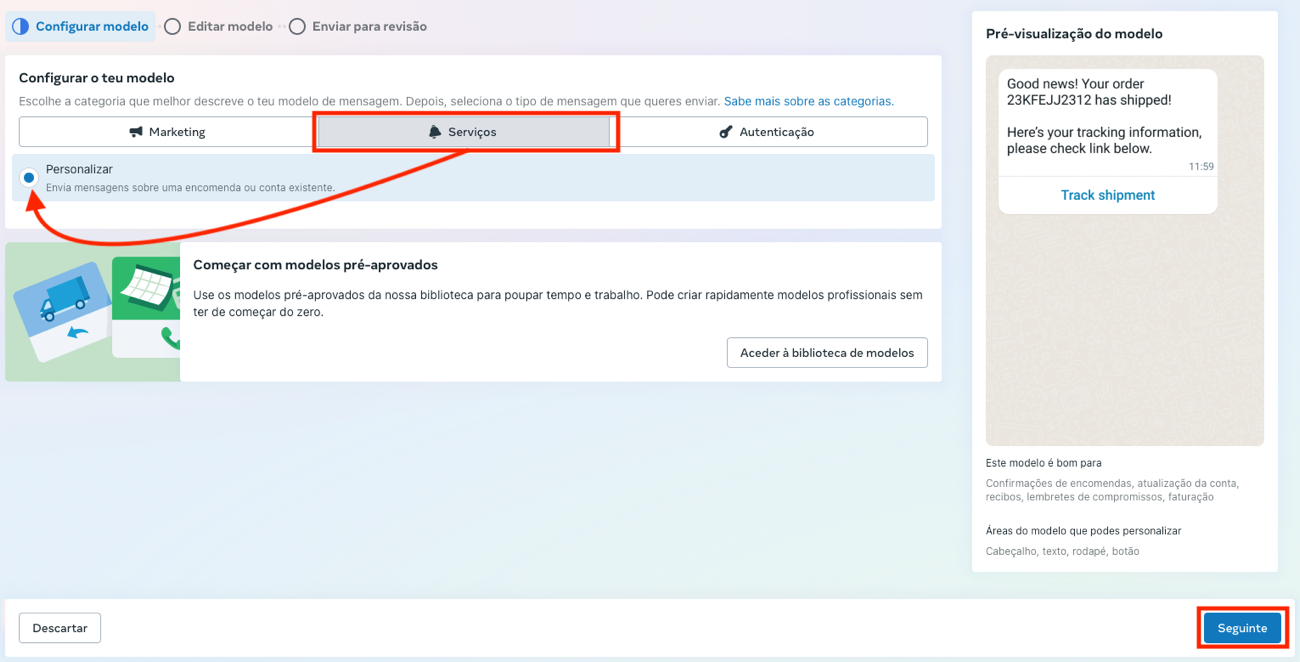
4 – Insira o nome do modelo, selecione variável “Número” – isto é obrigatório para que funcione no EyevolveLab Workspace.
As secções Cabeçalho e Rodapé são opcionais, o Cabeçalho pode incluir variáveis (parâmetros) mas o Rodapé não pode.
Vamos então agora a um exemplo prático para o modelo “Marcação Aprovada”
Suponhamos que eu quero que o meu modelo seja como a imagem abaixo:
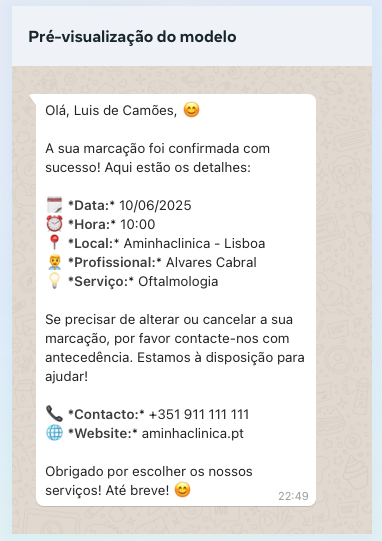
Então, para isso o meu texto tem de ser:
“Olá, {{1}}, 😊
A sua marcação foi confirmada com sucesso! Aqui estão os detalhes:
🗓️ **Data:** {{2}}
⏰ **Hora:** {{3}}
📍 **Local:** {{4}}
👨💼 **Profissional:** {{5}}
💡 **Serviço:** {{6}}
Se precisar de alterar ou cancelar a sua marcação, por favor contacte-nos com antecedência. Estamos à disposição para ajudar!
📞 **Contacto:** {{7}}
🌐 **Website:** {{8}}
Obrigado por escolher os nossos serviços! Até breve! 😊”
Dicas:
– Pode clicar no botão “+ Adicionar variável” e o Facebook automaticamente adiciona o próximo marcador {{1}}, {{2}}, {{3}}, etc.
– O Facebook mostra-lhe uma pré-visualização da mensagem à direta, é importante rever antes de enviar para aprovação.
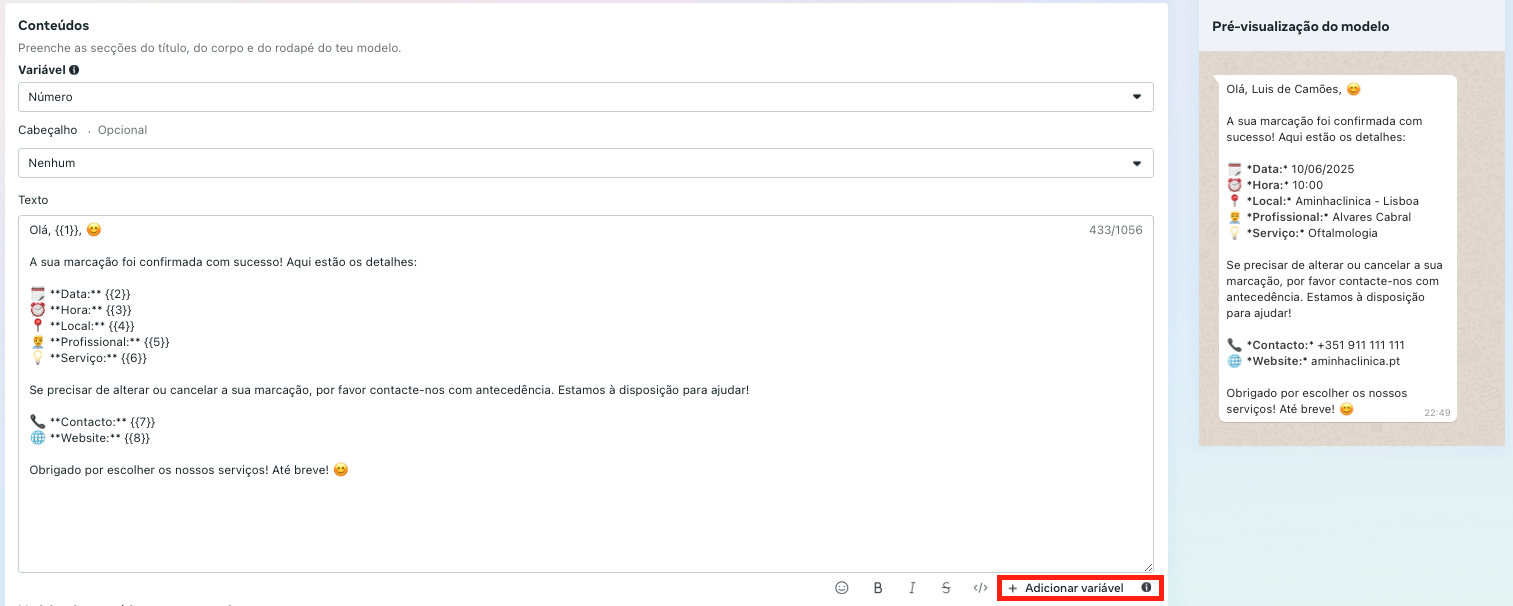
Após escrever o texto, temos de informar o WhatsApp o que estes marcadores querem dizer. O WhatsApp pede que escreva os exemplos do que os parâmetros serão no seu EyevolveLab Workspace. Isto ajuda a equipa técnica a acelerar a validação dos seus modelos.
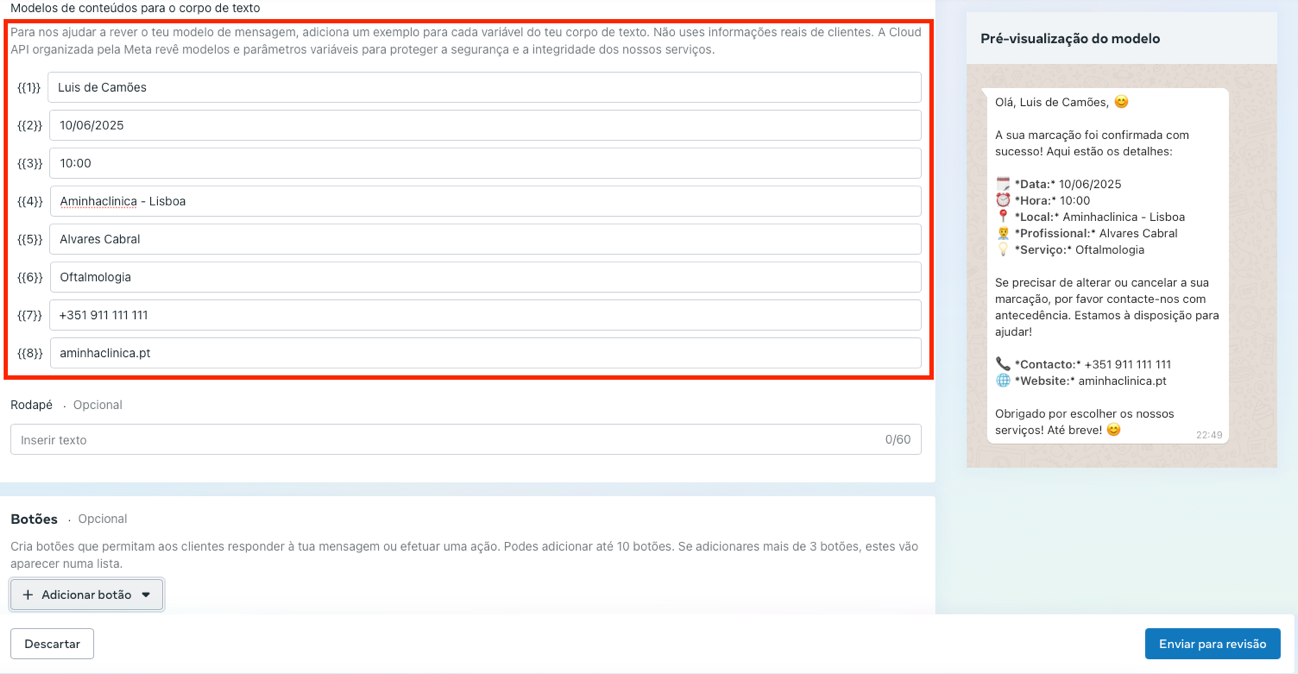
Depois de criar o modelo, clique no botão “Enviar para aprovação” no canto inferior direito.
Ser-lhe-á pedido que confirme o idioma uma vez mais e depois de confirmar verá na lista que o seu template está em aprovação:

Vincular as variáveis com os parâmetros no EyevolveLab #
De volta ao EyevolveLab Workspace, atualizamos a página e verificamos os Templates disponíveis. Neste momento teremos um novo em estado “Pending” que significa Pendente. Vamos selecioná-lo e configurar os parâmetros, enquanto esperamos a aprovação.

Neste caso selecionamos o Template marcação_aprovada para o tipo de notificação Marcação aprovada. Pode escolher outro modelo do WhatsApp que tenha criado ou que venha a criar. Este processo aplica-se para todos os outros tipos de notificação.
No nosso exemplo a variável {{1}} correspondia ao nome do seu cliente, por isso deve estar vinculado ao parâmetro %customer_full_name%.
A variável {{2}} correspondia ao %appointment_date% e por aí adiante, conforme a imagem abaixo.
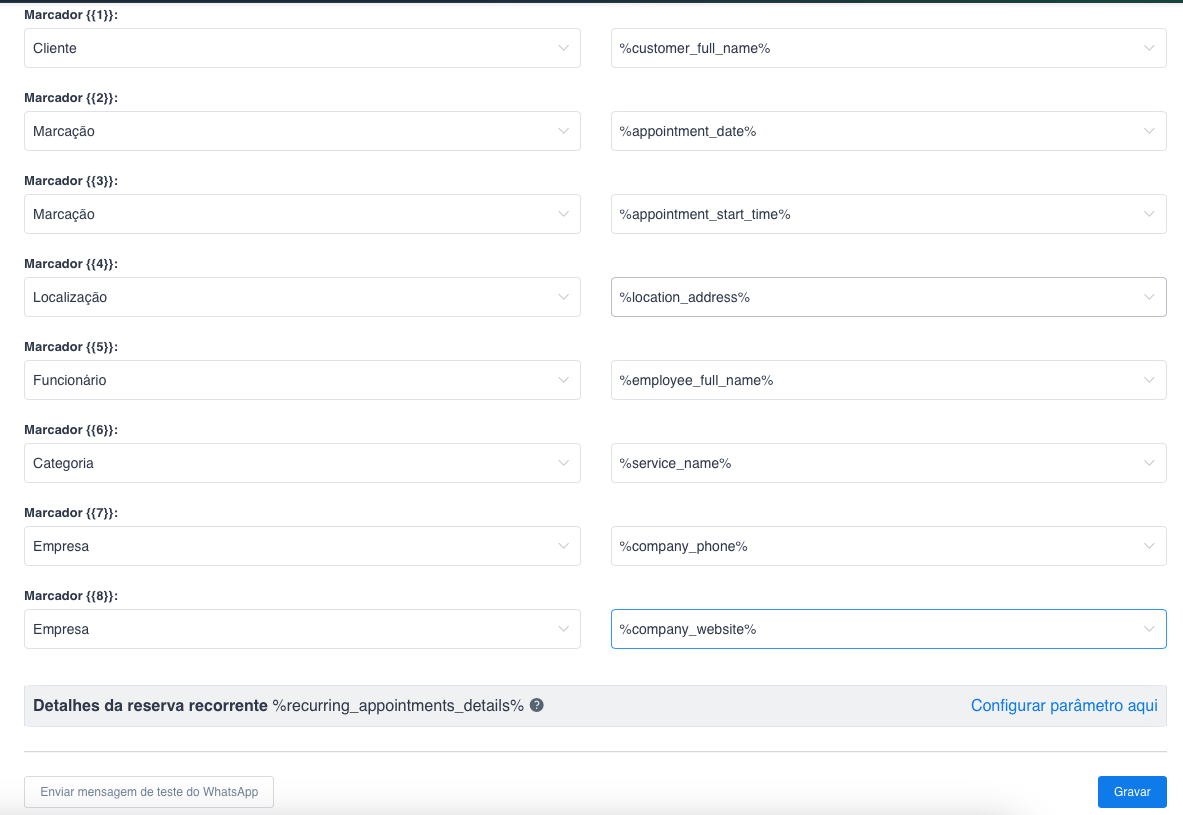
Agora, como em todas as outras notificações, pode testar as mensagens.
Clique em “Enviar mensagem de teste do WhatsApp”, introduza o número de telefone do WhatsApp para o qual deseja que a mensagem seja enviada e selecione o modelo que quer testar.
Nota: relembre-se que o teste só funciona se o método de pagamento estiver validado para que possa enviar mensagens.
Ativar mensagem de auto-resposta #
Como a integração do WhatsApp não pode ser usada para conversar com os seus clientes, pode configurar uma mensagem de resposta automática, para que os seus clientes estejam cientes disso e pode até direcioná-los para outro contacto que aceite resposta.
Abra as definições do WhatsApp no seu EyevolveLab e ative a opção “Ativar mensagem de auto-resposta”.
Nesse menu encontrará os detalhes Token de verificação do webhook do WhatsApp, a mensagem de auto-resposta e o URL to Webhook.
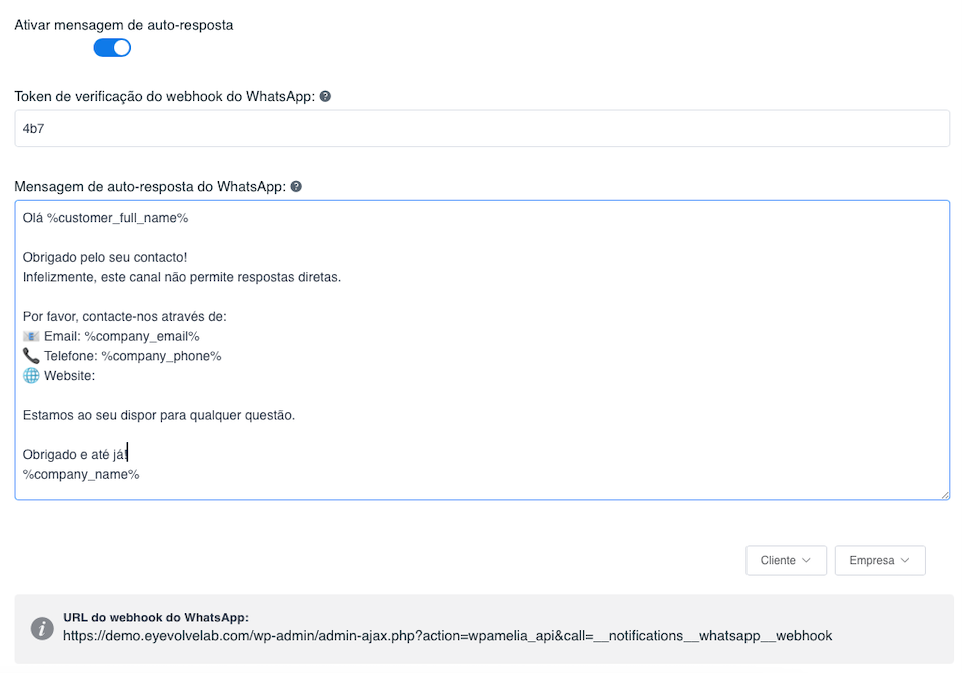
Abra a sua consola WhatsApp Developer e escolha a opção “Configuration”.
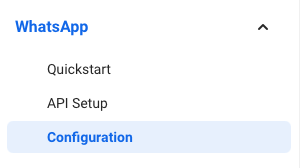
Copie o Callback URL (URL do webhook do WhatsApp) que se encontra a cinzento no EyevolveLab Workspace e o Token de Verificação. Cole-os nos sítios correspondentes, conforme abaixo e prima “Verify and save” que significa Verificar e gravar.
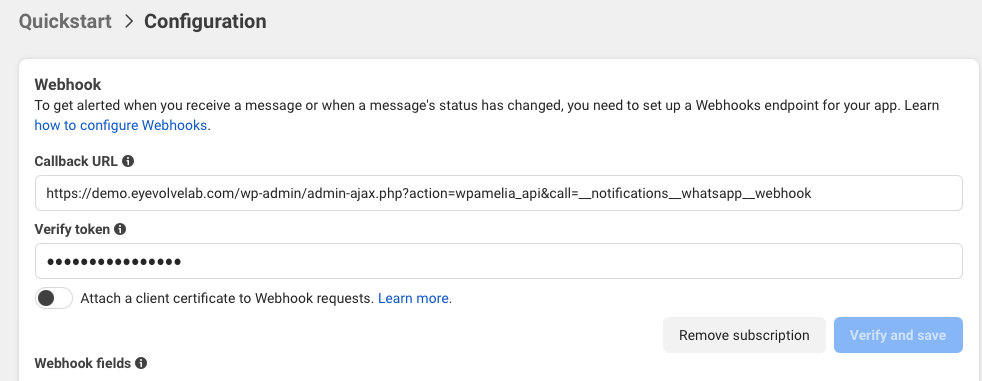
Agora precisa de ativar quais as funções/rotinas que vão ser “hooked”, ou seja, que vão ser ativados quando um evento acontecer.
Basta procura na lista de Webhook Fields que se encontra abaixo pela opção “messages” e ativar, deslizando o botão para “subscribed”, que significa subscrito.
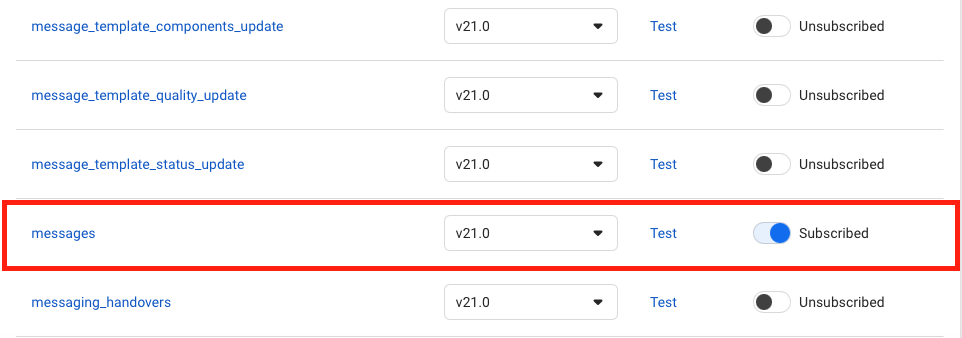
Pode fazer um novo teste a mensagem que tiver configurada no EyevolveLab Workspace será enviada ao seu cliente (a si neste caso) durante o teste.
Ativar a aplicação em modo Live (Em produção) #
Para terminar apenas temos de alterar esta aplicação para o modo “Live”, ou em produção, ou ativa, como lhe quisermos chamar. Este passo garante ao Facebook que está pronta a utilizar e todos os recursos configurados estão prontos a serem usados sem restrições.
Aceda a https://developers.facebook.com/apps/– Abra a sua aplicação e no topo encontrará a opção App Mode. Deslize-a para Live e está pronto!

E assim concluímos a configuração do WhatsApp no EyevolveLab Workspace.




