O seu carrinho está vazio!
Integrar o Zoom no EyevolveLab
Integrar o Zoom no EyevolveLab #
A integração com o Zoom, líder na comunicação em vídeo para empresas modernas, está integrada nativamente no EyevolveLab para consiga agendar consultas online através de chamadas de áudio, chat e/ou vídeo.
Configuração da aplicação Zoom #
Para utilizar o Zoom é necessário configurar a aplicação Zoom primeiro, de forma a poder conectá-la ao seu EyevolveLab Workspace. Nos próximos passos, explicamos como fazer isso:
Registe-se ou faça login no Zoom – se esta for a sua primeira vez a utilizar o Zoom, precisará de se registar inserindo o seu email no link . Após inserir a data de nascimento, o e-mail, receberá uma mensagem do Zoom para confirmar o seu endereço e concluir o processo. Abra o e-mail e siga o link enviado pelo Zoom, defina a sua palavra-passe e, por agora, ignore os passos relacionados com a adição de novos membros. Depois disso, será redirecionado para o seu Perfil no Zoom.
Visite o Zoom App Marketplace – Aceda a no seu navegador para visitar o Zoom App Marketplace. Assim que entrar na página, clique em Sign In e faça login com a conta que criou previamente no Zoom.
Crie a sua App – Depois de entrar no marketplace, passe o cursor sobre o botão Develop e escolha a opção “Build App”. Pode ser solicitado que aceite a Licença da API do Zoom e os Termos de Uso.
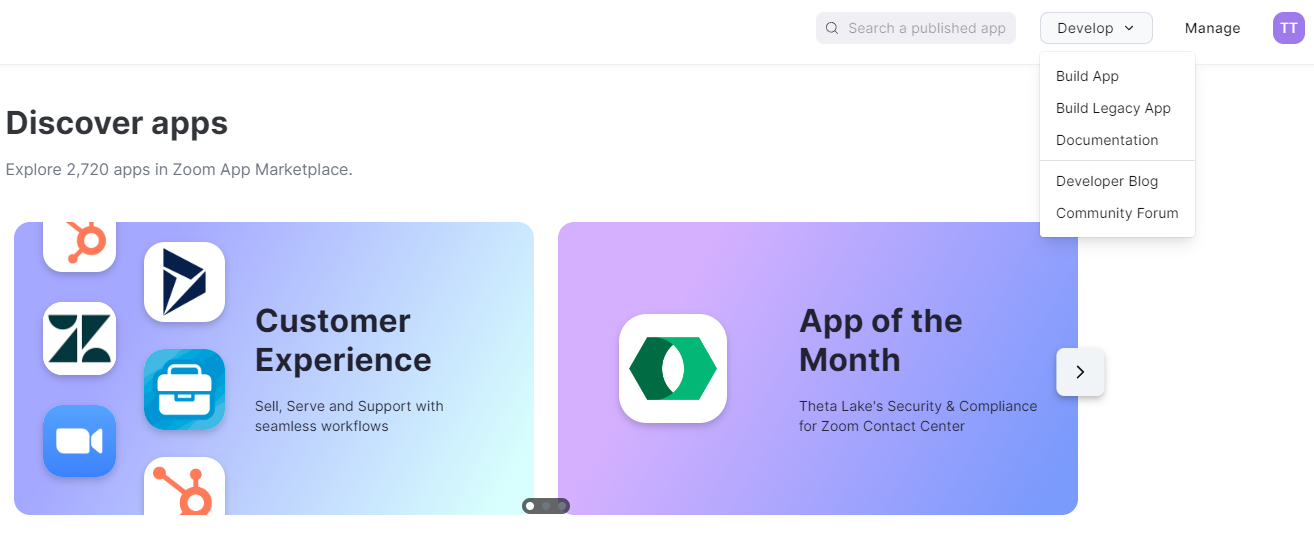
Aparecerá um pop-up onde precisa selecionar “Server to Server OAuth App”:
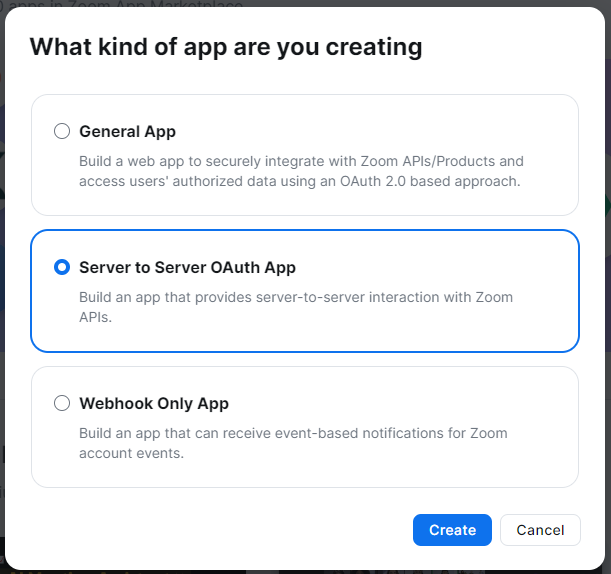
Clique em “Create” e escreva o nome que deseja dar à sua aplicação.
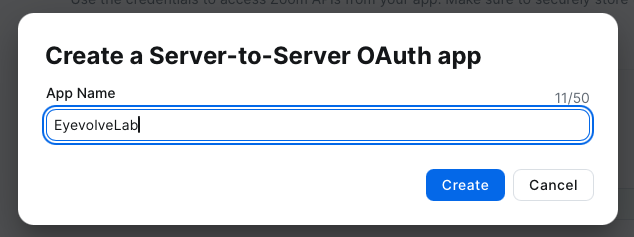
Dado o nome da aplicação, será direcionado para a página de Detalhes da App, onde poderá ver as credenciais da aplicação:
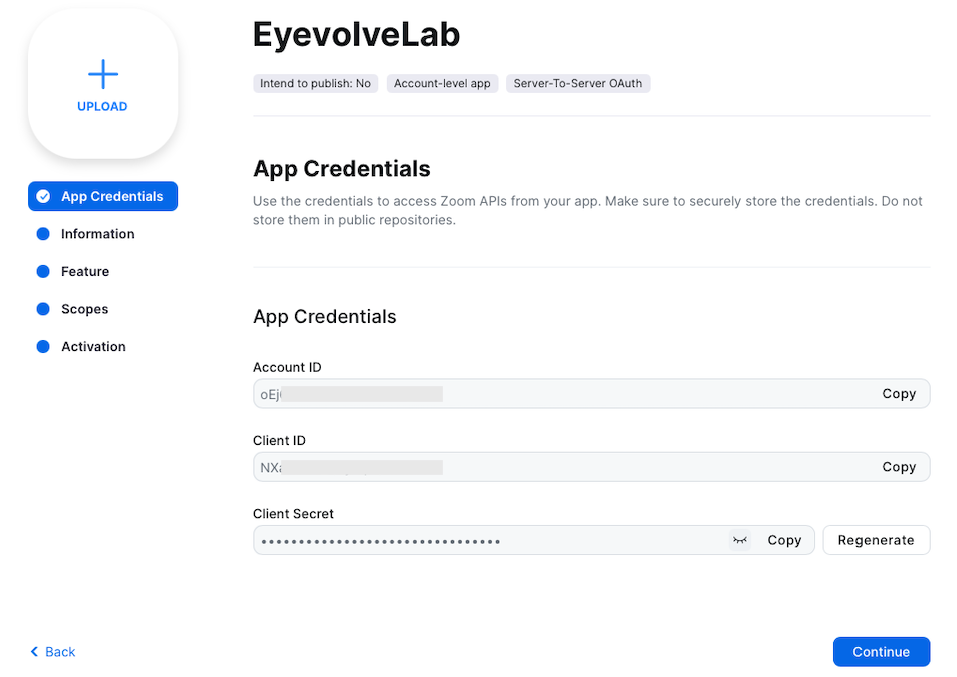
Neste momento, pode copiar as credenciais para o EyevolveLab, mas isso não conclui o processo. Precisaremos voltar ao Zoom Marketplace, por isso mantenha essa janela aberta.
No seu EyevolveLab vá até Definições > Integrações e abra o separador “Zoom”. Em instalações novas, o slider “Enable Server-to-Server OAuth” será ativado automaticamente, mas se estiver a migrar da antiga aplicação (JWT – obsoleta desde 1 de junho de 2023), será necessário ativá-lo.
Abaixo, cole o Account ID, Client ID e Client Secret da aplicação Zoom (conforme mostrado na captura de ecrã acima) nos campos correspondentes e guarde essas definições. Abordaremos as opções restantes dessas definições mais tarde.
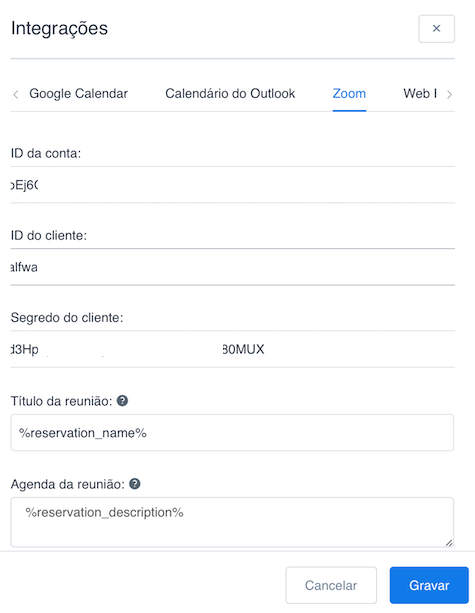
Antes de vincular os seus funcionários às suas contas Zoom, há duas coisas que precisam ser feitas no Zoom Marketplace. Primeiro, deverá voltar à aplicação Zoom e inserir as informações do utilizador, na aba “Information” à esquerda.
Existem três campos obrigatórios:
• Na secção Basic Information, deve adicionar o Nome da Empresa.
• Na secção Developer Contact Information, adicione o seu Nome.
• Também na secção Developer Contact Information, adicione o seu endereço de email e clique em “Continue”.
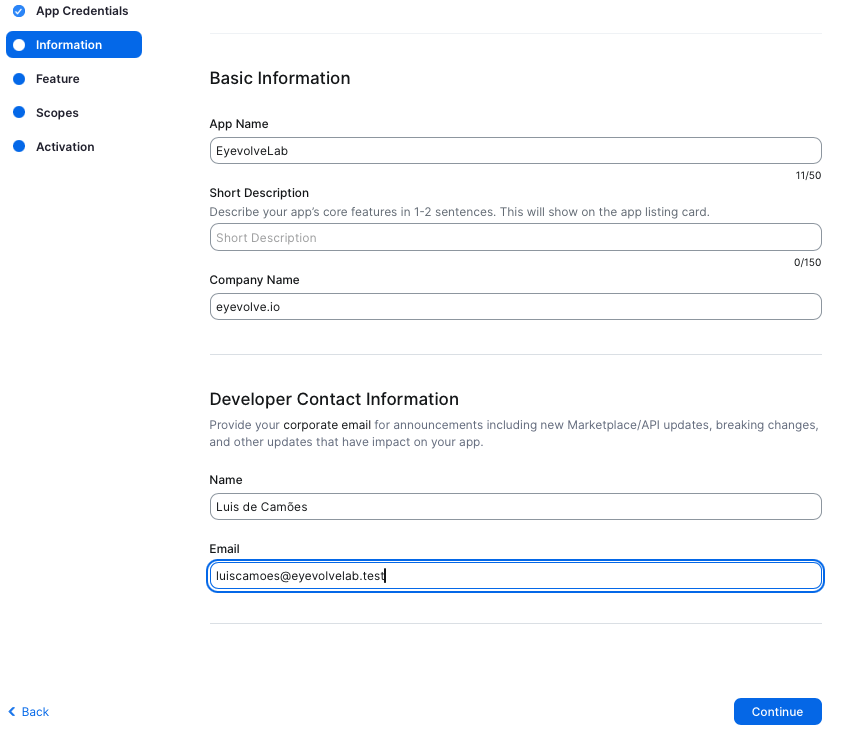
Depois de inserir as informações da aplicação, ao clicar no botão “Continue”, será levado para a seção Feature, que deve ser ignorada.
Clique novamente no botão “Continue” e será direcionado para a seção Scopes no Zoom.
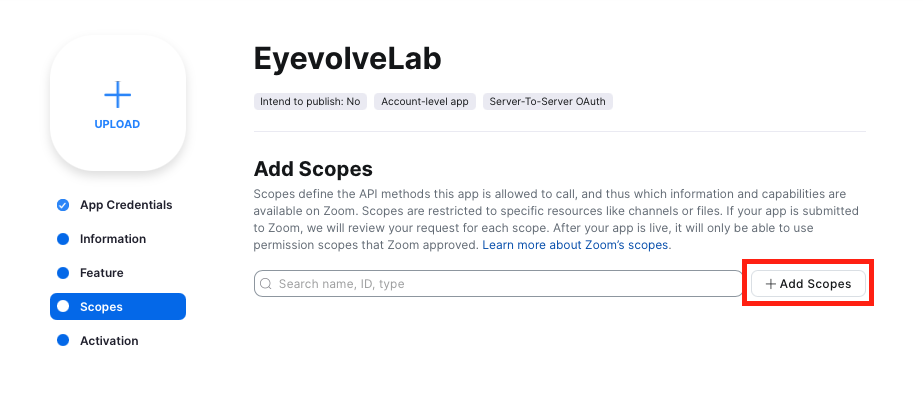
Nessa seção, deverá adicionar os seguintes scopes:
• Meeting -> View all user meetings:
• meeting:read:list_meetings:admin – Ver as reuniões de um utilizador.
• View and manage all user meetings:
• meeting:update:meeting:admin – Atualizar uma reunião.
• meeting:delete:meeting:admin – Apagar uma reunião.
• meeting:write:meeting:admin – Criar uma reunião para um utilizador.
• User -> View all user information:
• user:read:list_users:admin – Ver os utilizadores.
Depois de adicionar os scopes necessários, clique em “Continue” para avançar no processo de configuração.
Basta clicar no botão “+ Add Scopes” e procurar pelos scopes mencionados acima:
Quando terminar de adicionar, verifique se os scopes mencionados acima estão incluídos e, em seguida, clique no botão “Continuar” no canto inferior direito.
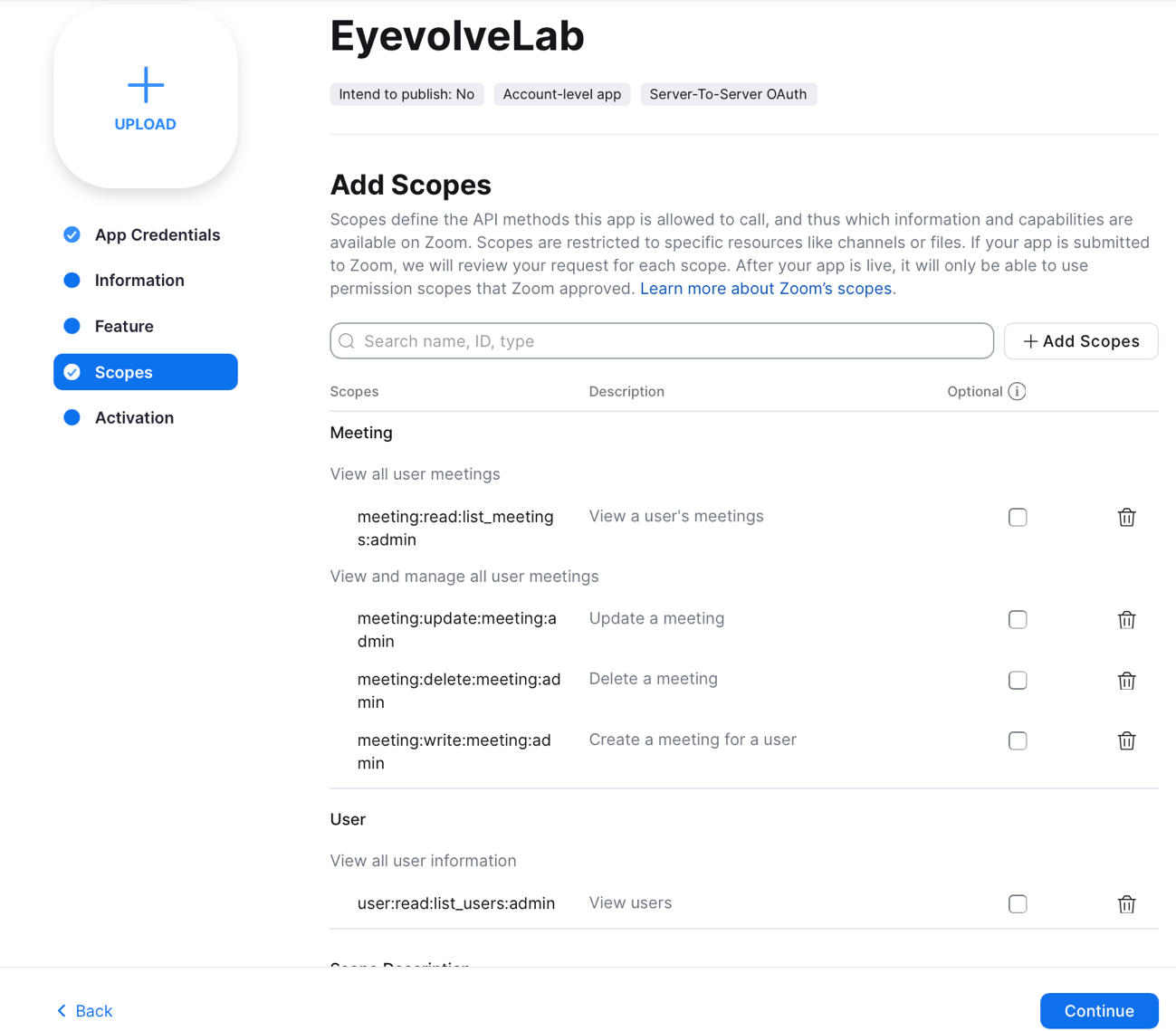
Se seguiu todas as etapas, pode agora ativar a aplicação carregando em “Activate your app” na página do Zoom:
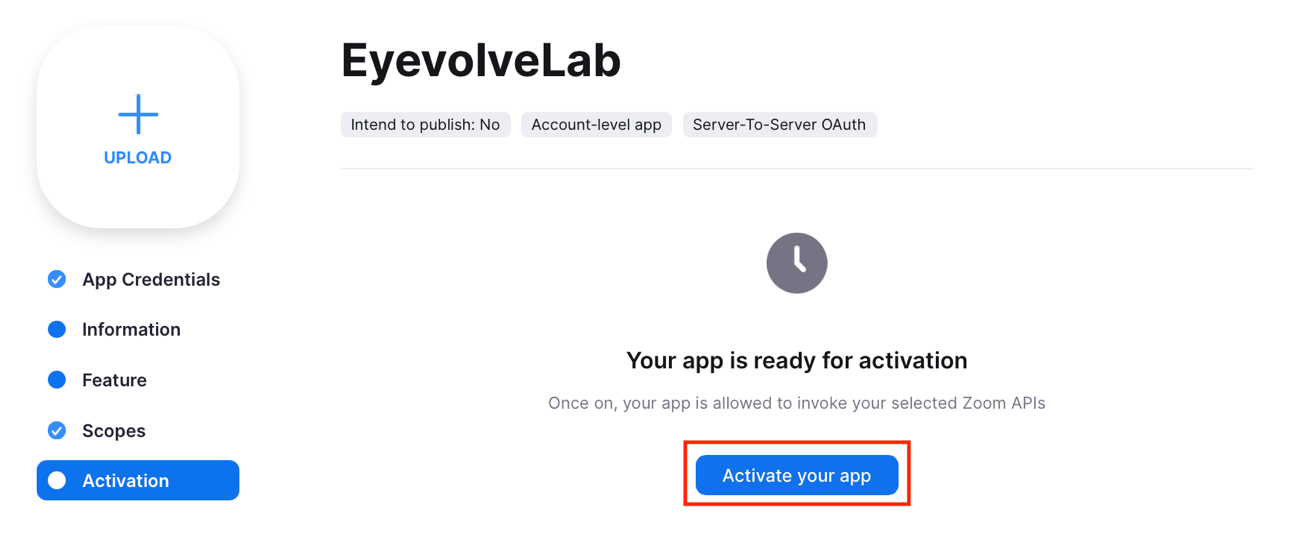
NOTA: Se não vir a opção para ativar a aplicação, o Zoom exibirá uma lista de itens obrigatórios que não foram selecionados. Nesse caso, precisará de voltar atrás e adicionar as informações necessárias ou selecionar os scopes que ainda não foram escolhidos.
Após concluir essas correções, será possível ativar a aplicação.
Terminámos o processo de integração da aplicação Server-to-Server OAuth com o EyevolveLab. Agora, podemos prosseguir com a configuração.
Definições do Zoom #
Além das credenciais nas Configurações do Zoom, verá três outras opções a configurar:
1. Título da Reunião – Aqui pode definir o título da sua reunião. Para ter um título diferente para cada reunião, que corresponda ao seu agendamento, adicione o parâmetro da página de notificações por e-mail. Aceda ao menu Notificações, abra a opção “Mostrar parâmetros de email” e copie o parâmetro desejado. Depois, cole-o neste campo (por exemplo, %service_name% como usamos na imagem abaixo

2. Agenda da Reunião – Funciona da mesma forma que a opção anterior. Copie um ou mais parâmetros da página de notificações e cole-os aqui para mostrar detalhes que correspondam às marcações ou eventos agendados (neste caso, escolhemos %service_description% para este campo).
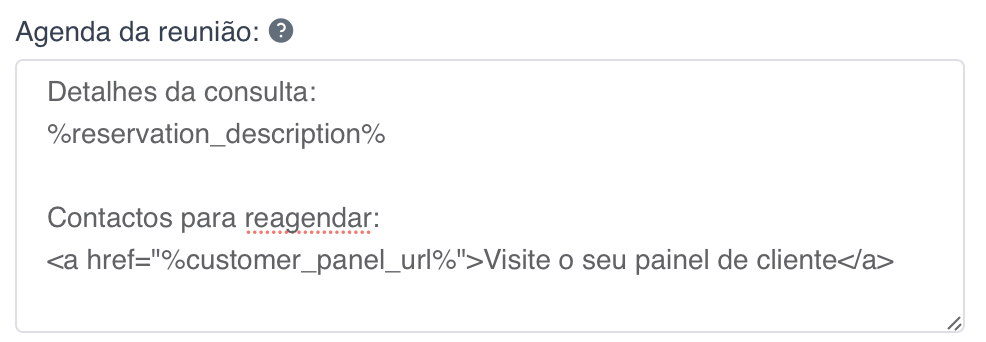
3. Criar Reuniões para Compromissos Pendentes – Aqui pode escolher se quer que o EyevolveLab também crie reuniões do zoom para marcações com o estado Pendentes.
Depois de configurar estas três opções, clique em “Gravar” e estará um passo mais perto de usar o Zoom com o EyevolveLab.
Conectar funcionários e eventos com o anfitrião do Zoom
Após configurar as definições do Zoom, será necessário conectar os seus funcionários/eventos com os anfitriões do Zoom.
Ligar o Zoom a um funcionário #
1. Aceda ao menu Funcionários no EyevolveLab.
2. Abra o perfil do Funcionário e verá a opção “Utilizador do Zoom”.
3. Clique no menu e selecione o utilizador que criou quando configurou a aplicação Zoom
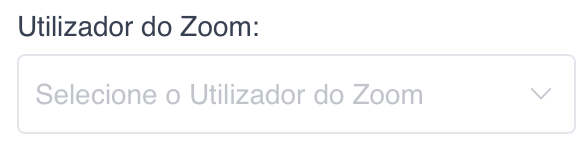
É possível ligar cada funcionário a um utilizador diferente do Zoom, permitindo que tenham contas Zoom separadas para as consultas. Para configurar isso, siga os passos abaixo:
Volte à sua conta Zoom –
2. Clique em “Gerenciamento de Usuário (User Management)” no menu lateral esquerdo.
3. Depois, clique em “Usuários (Users)”.
Em seguida, clique no botão “+ Adicionar usuários” para adicionar um novo usuário.

A janela pop-up para adicionar utilizadores irá aparecer. Insira o endereço de e-mail no primeiro campo, escolha Basic como User Type e clique em “Add”.
Agora, volte ao EyevolveLab e, no menu Funcionários, na opção “Zoom User”, verá o novo utilizador disponível para conectar.
Para ligar uma marcação ao Zoom, verá a mesma opção na janela de Adicionar Evento.
Escolha o utilizador desejado no campo “Zoom User” para associar o evento à conta Zoom correspondente.
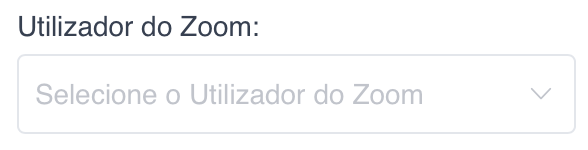
Serviços e Zoom #
No EyevolveLab pode ter serviços com ou sem integração com o Zoom. Para os serviços que necessitam do Zoom, será necessário ativar essa opção no separador Definições do modal de Serviços, na secção Integrações.
Ao ativar esta opção, o Zoom será configurado automaticamente para esse serviço, garantindo que as marcações sejam agendadas e geridas através do Zoom.
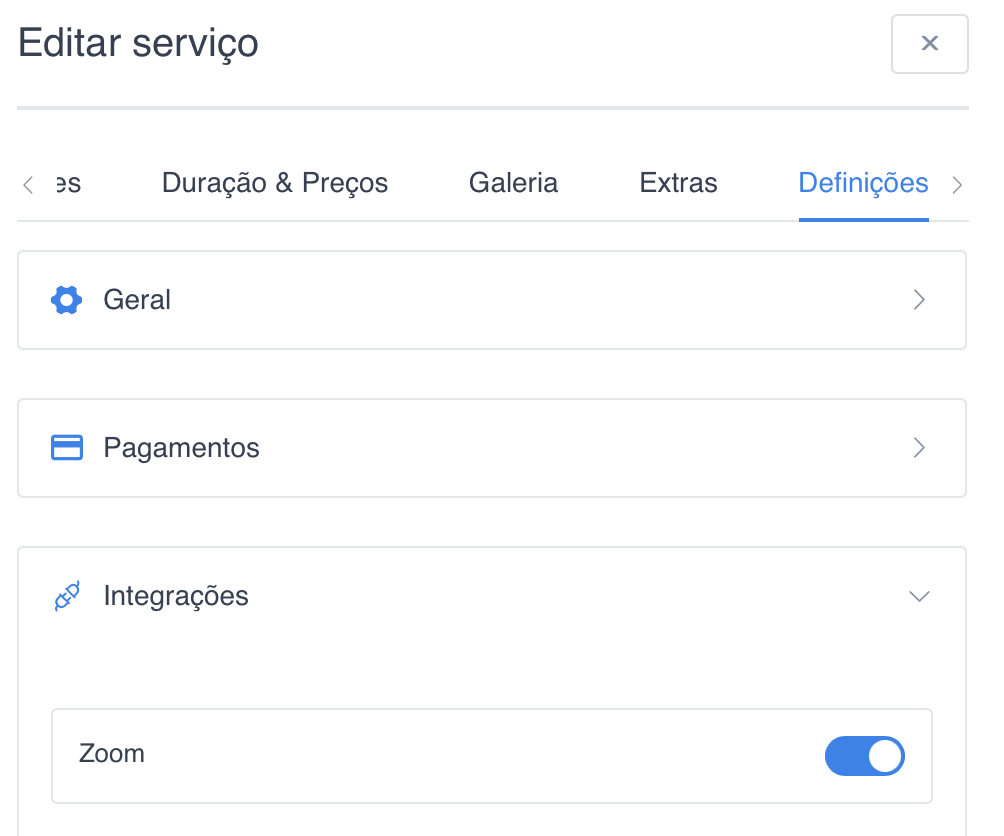
Configurar notificações com o link do Zoom #
Para enviar um link do Zoom tanto para os seus clientes como para os seus funcionários, precisa de adicionar os parâmetros do link do Zoom nos modelos de notificação. Siga os passos abaixo:
1. Aceda ao menu Notificações.
2. Clique no botão “Mostrar parâmetros de email”.
3. Será mostrado um menu com todos os parâmetros atualmente disponíveis. Desça até ao final do menu para encontrar os parâmetros do Zoom.
Para marcações:
• %zoom_host_url% – Este parâmetro deve ser colado nas notificações de marcação enviadas aos funcionários.
• %zoom_join_url% – Este parâmetro deve ser colado nas notificações de marcação enviadas aos clientes.
Para eventos:
Ao clicar numa notificação de reserva de evento, verá quatro parâmetros no final da lista:
1. %zoom_host_url_date% – Coloque este parâmetro nas notificações de evento para funcionários, caso pretenda mostrar o URL com a data.
2. %zoom_host_url_date_time% – Coloque este parâmetro nas notificações de evento para funcionários, caso pretenda mostrar o URL com a data e hora.
3. %zoom_join_url_date% – Coloque este parâmetro nas notificações de evento para clientes, caso pretenda mostrar o URL com a data.
4. %zoom_join_url_date_time% – Coloque este parâmetro nas notificações de evento para clientes, caso pretenda mostrar o URL com a data e hora.
Os parâmetros do Zoom já são enviados como hiperligações, por isso, não os adicione atrás de nenhum texto. Caso o faça, os URLs não serão enviados corretamente, e os seus clientes e funcionários não conseguirão aceder à reunião através do e-mail.
Certifique-se de inserir os parâmetros diretamente no modelo de notificação, sem adicionar texto antes ou depois, para evitar problemas no acesso à
s consultas.
Encontrar o link para a reunião no Zoom #
Além de enviar o link do Zoom através das notificações, também pode encontrá-lo nas informações de compromissos e eventos no EyevolveLab.
Para funcionários e administradores:
1. Na lista de Marcações, clique na marcação desejada ou selecione a opção “Editar”.
2. Abra o separador Zoom e verá dois links:
• Link do anfitrião (host) – para o funcionário.
• Link do participante (participant) – para o cliente.
Se precisar de reenviar o link para o cliente, copie o link do participante e envie-o diretamente pelo seu email.
Para eventos:
1. Aceda ao menu de Eventos.
2. Clique em “Editar” no evento desejado.
3. Os dois links (anfitrião e participante) aparecerão logo abaixo das definições de data e hora.
Para clientes:
Os clientes também podem encontrar o link para a reunião no painel de clientes no Front-end:
1. No painel de clientes, ao lado do compromisso ou evento, clique no ícone de três pontos (…).
2. Selecione a opção “Iniciar Reunião do Zoom” para aceder ao link e participar da reunião diretamente.
Isso garante que todos os utilizadores (funcionários, administradores e clientes) possam encontrar os links de forma prática e acessível.




