O seu carrinho está vazio!
Integrar com o Calendário do Outlook
Integrar com o Calendário do Outlook #
Com a sincronização do Outlook, todos os funcionários no EyevolveLab podem sincronizar os seus horários de trabalho com o Outlook Calendar. Cada compromisso agendado será automaticamente criado no calendário do Outlook do funcionário, e eventos criados no calendário do Outlook irão restringir os clientes de marcarem compromissos no mesmo horário, evitando sobreposição de compromissos.
Nota importante:
O Azure é a plataforma de computação em nuvem pública da Microsoft. Ele permite que os utilizadores escolham entre diversos serviços para desenvolver e escalar novas aplicações ou executar aplicações existentes na nuvem pública.
Pode iniciar sessão no EyevolveLab utilizando contas existentes de:
• outlook.com,
• office365.com
• hotmail.com.
Configurar o ID do cliente (aplicação) e o Segredo #
Antes de integrar o EyevolveLab Workspace com o Calendário do Outlook, é necessário configurar algumas definições, sendo as mais importantes o Client ID e o Client Secret.
Passos para configurar o Client ID e o Client Secret:
1. Aceda ao Azure Portal: .
2. Encontre o “Microsoft Entra ID”:
• Na página inicial do Azure Portal, procure o serviço Microsoft Entra ID.
• Se não o encontrar na primeira linha de serviços, clique na opção “Mais serviços” localizada no lado direito, e procure pelo Microsoft Entra ID ou pesquise -o na barra de pesquisa.
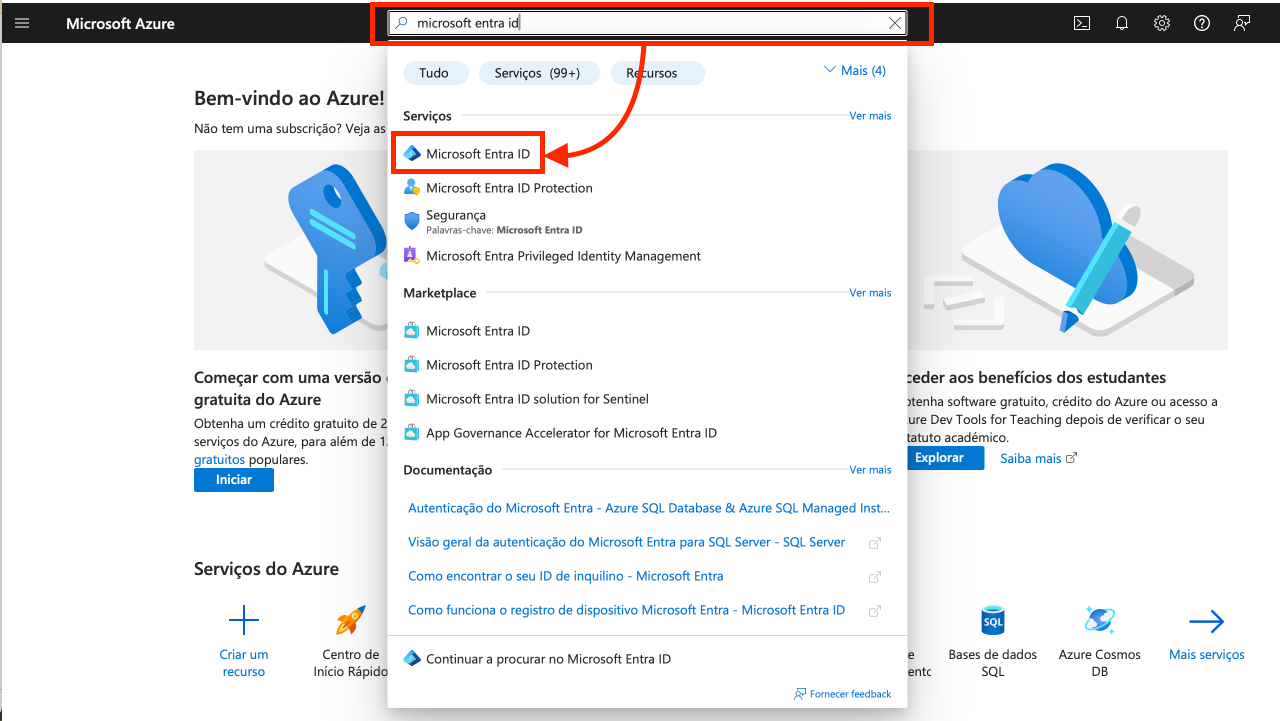
Nota: se lhe aparecer este erro de Interação necessária, ignore-o quantas vezes ele aparecer. É uma validação do lado do Outlook que não vai afetar a nossa implementação.
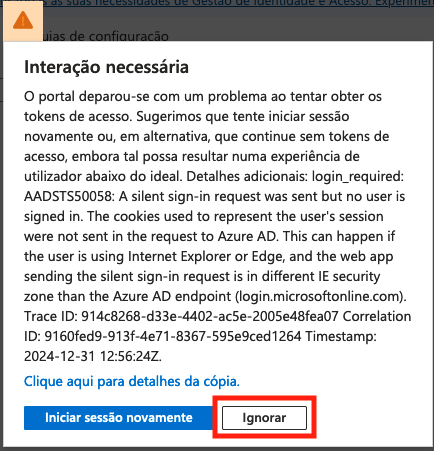
Após abrir o Microsoft Entra ID, siga estes passos para registar a aplicação necessária:
Clique em Adicionar -> Registo de Aplicações
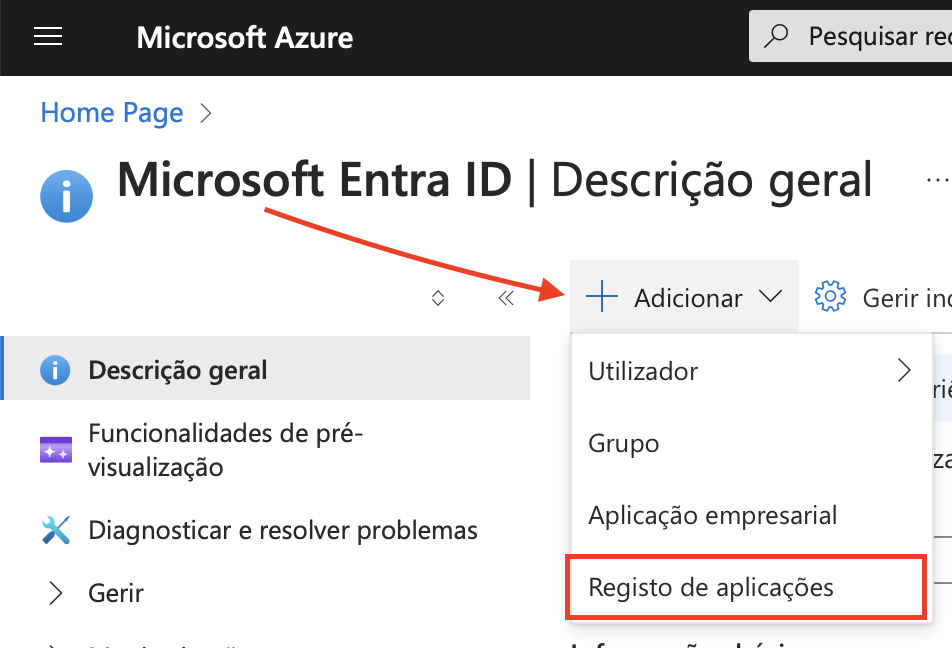
Consulte a imagem de referência na interface do Azure, se necessário, para localizar estas opções rapidamente.
Na janela “Registar uma aplicação”, siga estes passos:
1. Nome:
Escolha um nome relevante para a sua aplicação (ex.: “EyevolveLab”).
2. Quem pode utilizar esta aplicação ou aceder a esta API?:
Aqui deve escolher a opção 2: Contas em qualquer diretório organizacional (qualquer inquilino do Microsoft Entra ID – Multi-inquilino) e contas Microsoft pessoais (por exemplo, Skype, Xbox)
3. URI de Redirecionamento:
Na secção Redirect URI, escolha a opção “Web”.
Copie o Redirect URI encontrado nas definições de integração do Outlook no EyevolveLab Workspace do EyevolveLab e cole-o aqui.

4. Clique em “Registar”:
• Depois de configurar tudo, clique em “Registar” para criar a aplicação.
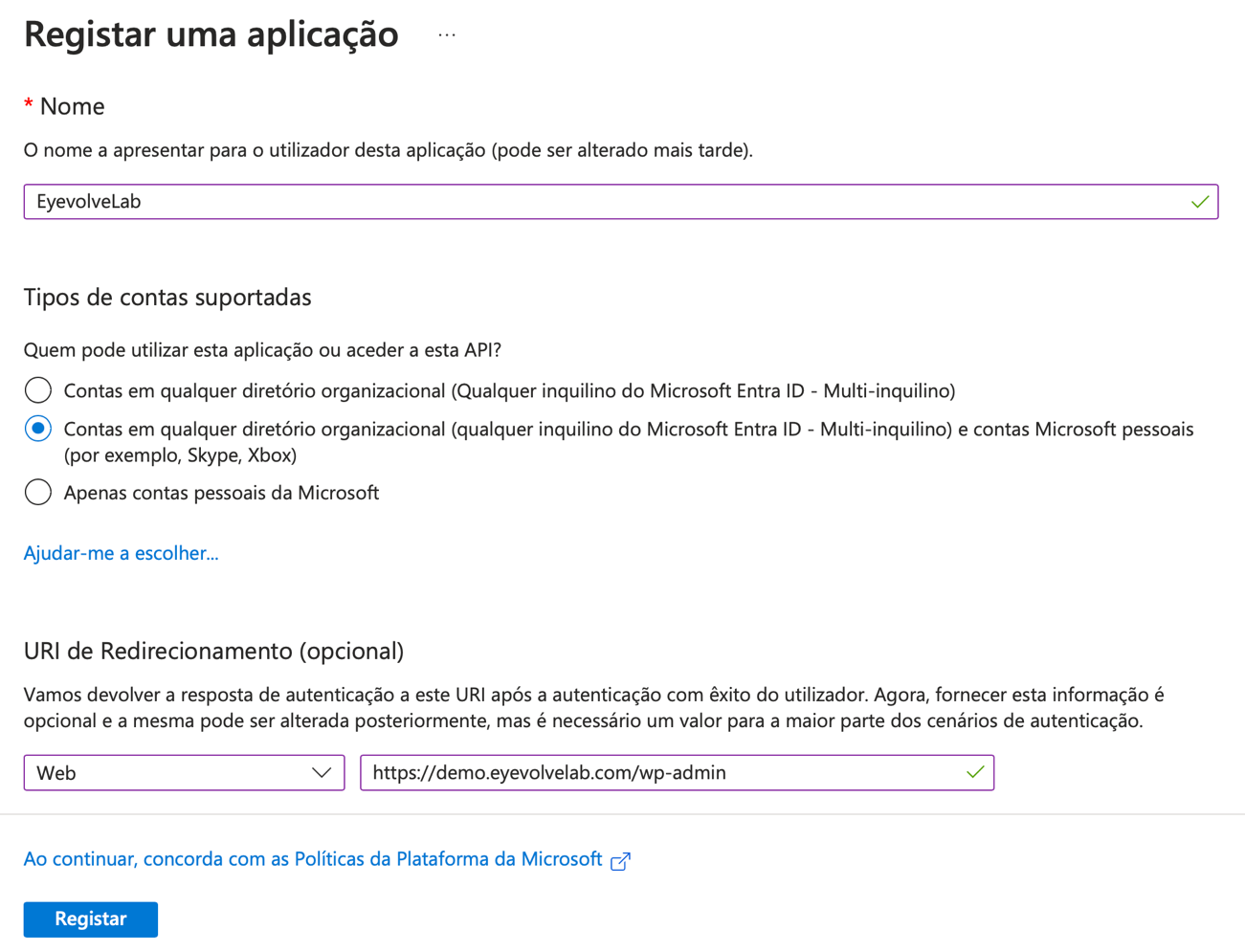
A aplicação que criou será aberta de imediato e, abaixo do nome da aplicação, encontrará o “ID da Aplicação (cliente)”. Por favor, copie este ID e cole-o no campo correspondente nas nossas Definições de Integração com o Outlook.
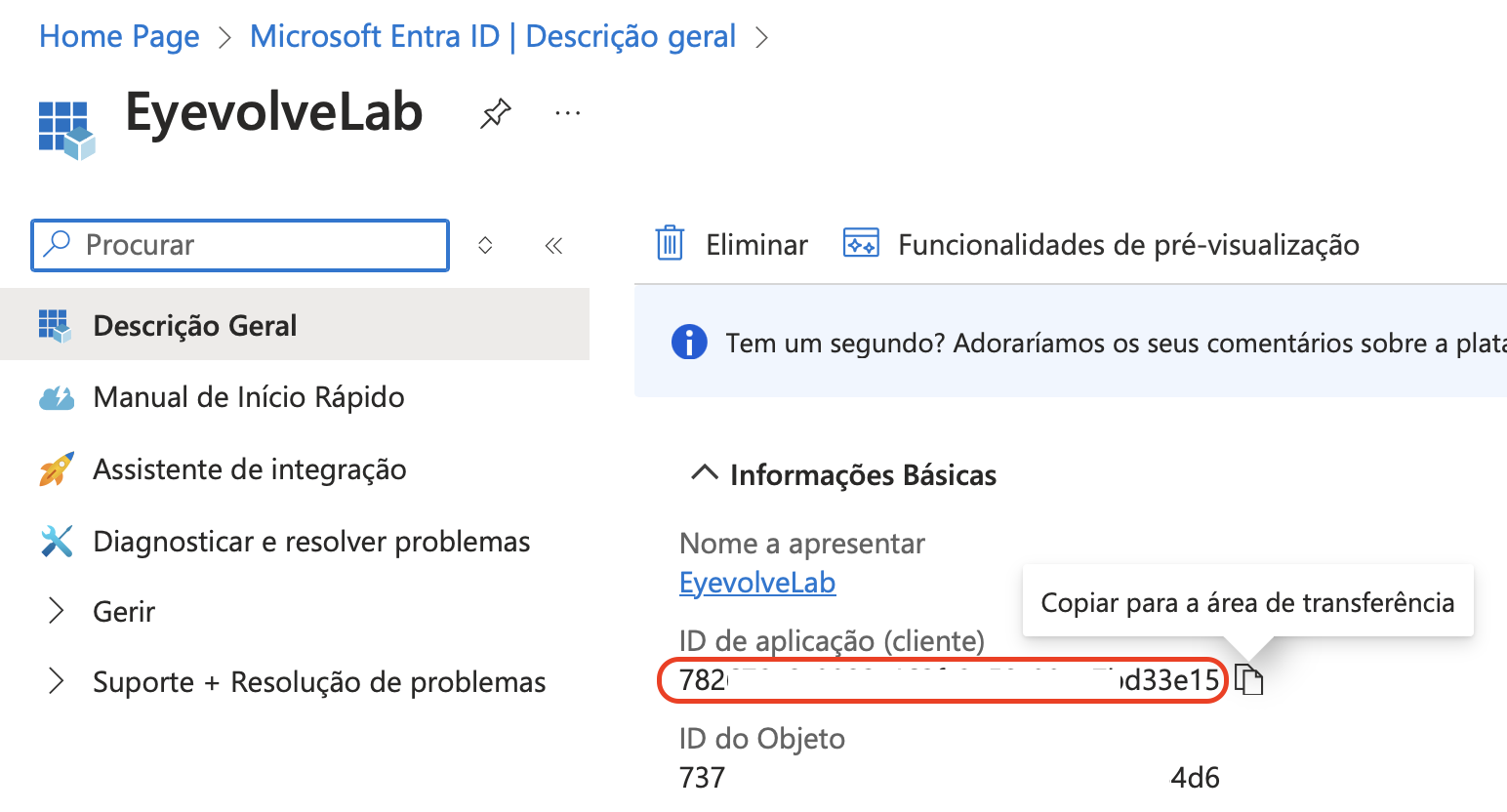
Depois de concluir este passo, selecione “Certificados e Segredos” no menu à esquerda e clique em “Novo Segredo de Cliente”.
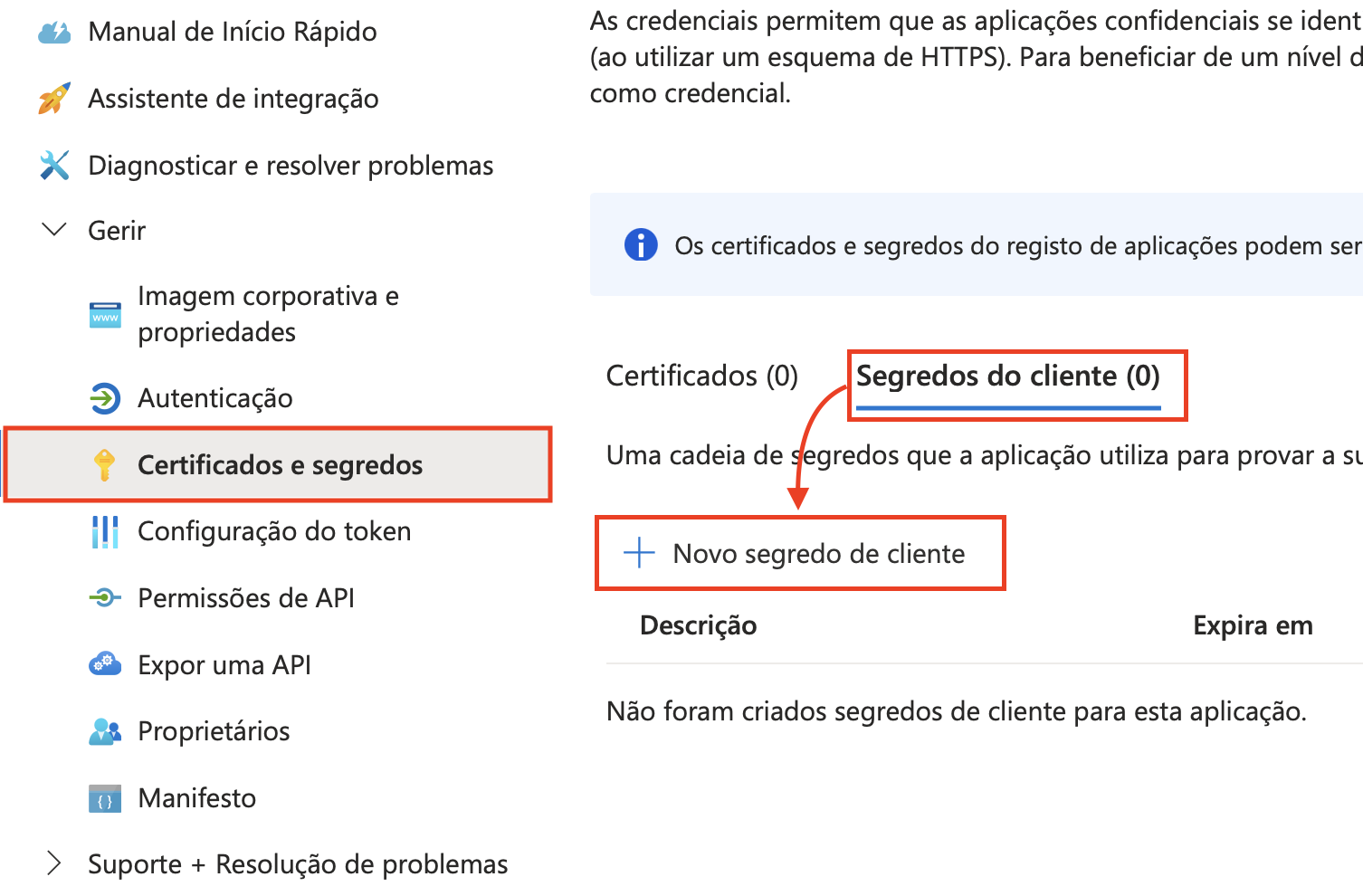
Adicione uma descrição (é opcional) e, na parte de “Expira em”, selecione “730 Dias (24 meses)”. Após isso, clique na opção “Adicionar” e o seu segredo de cliente será criado.
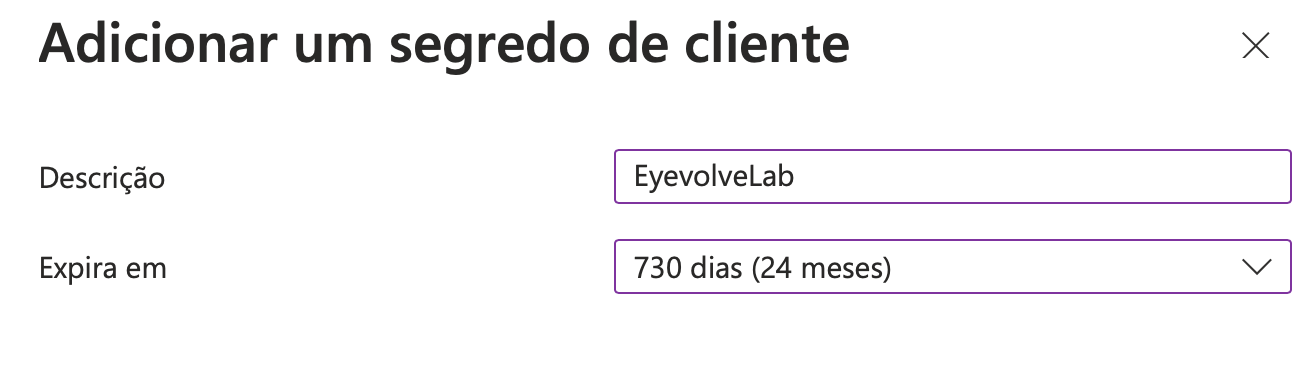
Por favor, tenha em atenção que o segredo de cliente expirará em 2 anos, pelo que será necessário gerar um novo segredo caso precise de utilizar a Integração com o Outlook após expirar.
Copie de imediato o Valor do segredo de cliente
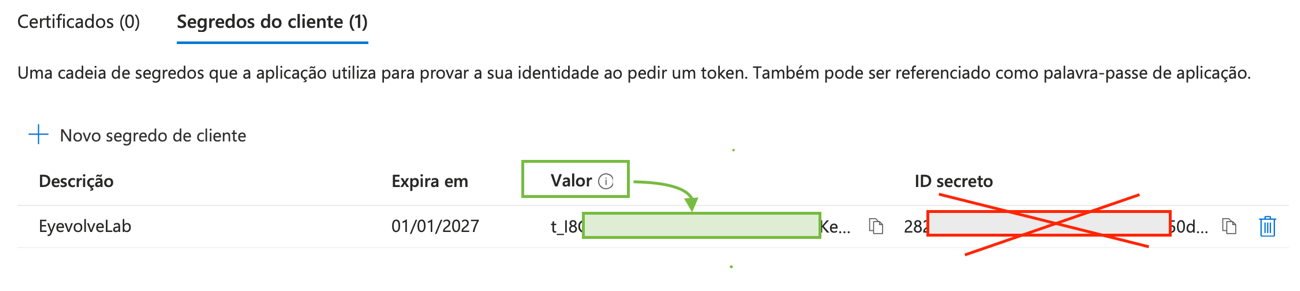
Cole-o no campo “Segredo de Cliente” nas Definições de Integração com o Outlook do seu EyevolveLab e clique em Gravar
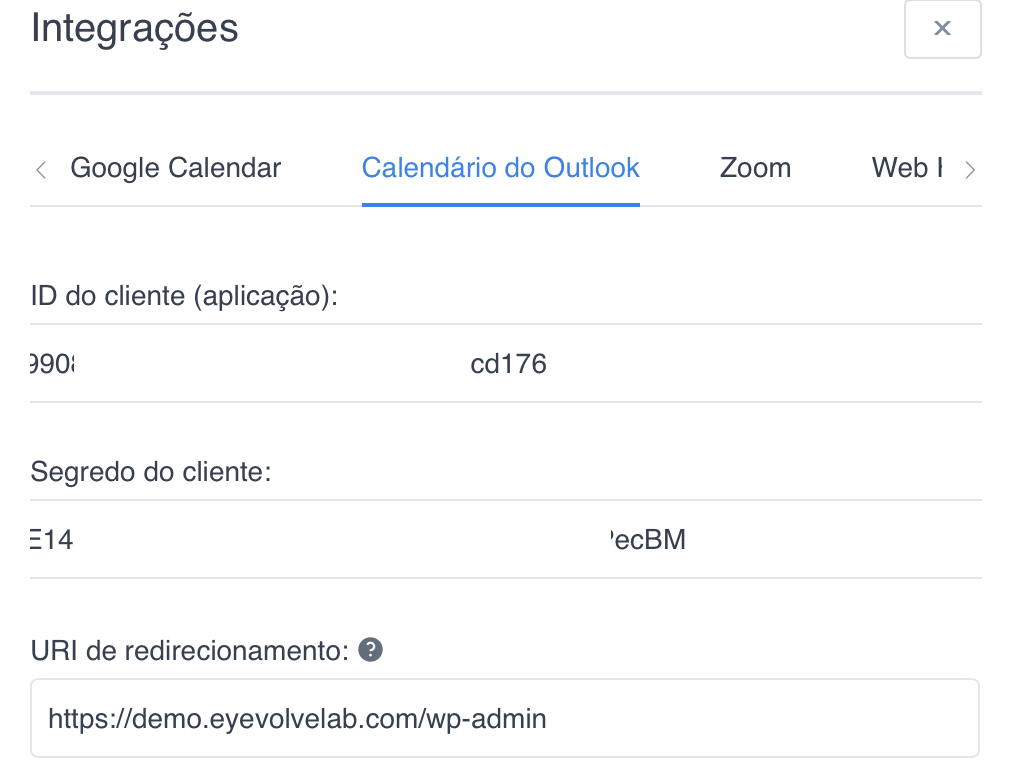
Agora que terminou de criar o ID de Cliente e o Segredo de Cliente, podemos avançar para as outras opções.
URI de Redirecionamento
Este é o caminho na sua aplicação para onde os utilizadores são redirecionados após autenticarem com o Outlook. Adicione este URI na sua aplicação do Outlook, em “URIs de Redirecionamento”. O URI de redirecionamento tem sempre a mesma estrutura: “https://yoursite.eyevolvelab.com/wp-admin/”.
Se permitir que os seus funcionários liguem as suas contas do Outlook a partir do painel de funcionários, será necessário adicionar o URL da página onde está o painel de funcionários como outro URI de redirecionamento no Azure. Por exemplo, se o seu painel de funcionários estiver em “https://yoursite.eyevolvelab.com/painel-do-funcionario/”, esse URL deve ser adicionado como outro URI de redirecionamento no Azure.
Para isso siga os passos abaixo:
1 – Navegue até ao menu Gerir – Autenticação.
2 – No menu URIs de Redirecionamento carregue em Adicionar URI e coloque o link para o seu painel do funcionário.
3 – Clique em Guardar para finalizar.
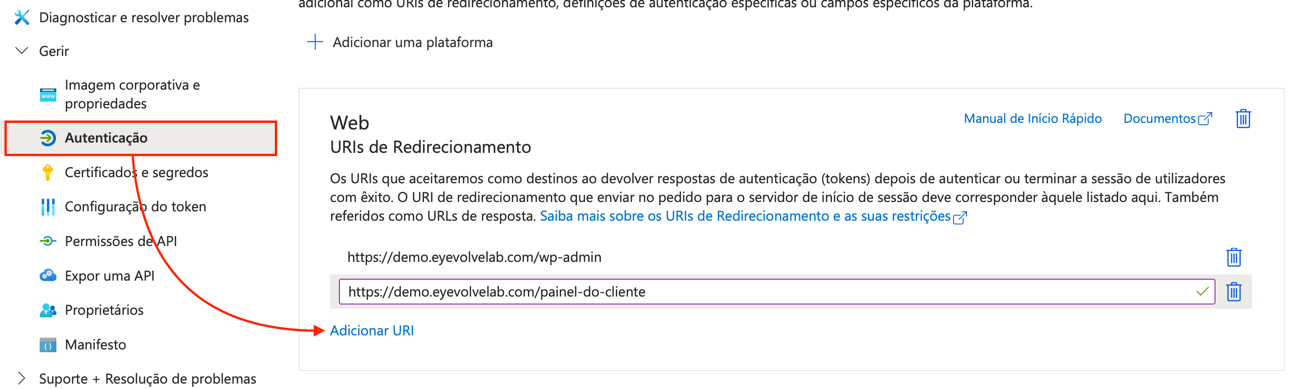
Título do Evento
Aqui pode configurar o título do evento que será exibido no Calendário do Outlook. Esta opção funciona com parâmetros de email da página de Notificações. Para definir o título, será necessário copiar os parâmetros de email da página de notificações e colá-los aqui. Pode encontrar estes parâmetros clicando em Mostrar Parâmetros de Email na página de Notificações.
Descrição do Evento
Aqui pode configurar a descrição do evento que será exibida no Calendário do Outlook. Esta opção também funciona com parâmetros de email da página de Notificações. Para adicionar as informações desejadas, será necessário copiar os parâmetros de email da página de notificações e colá-los aqui. Pode encontrar estes parâmetros clicando em Mostrar Parâmetros de Email na página de Notificações.
Inserir Marcação Pendente
Quando esta opção está ativada, marcações com o estado “Pendente” serão adicionadas ao Calendário do Outlook do funcionário. Por padrão, a opção está desativada, o que significa que apenas marcações com o estado “Aprovado” serão adicionadas ao Calendário do Outlook.
Adicionar Participantes ao Evento
Ative esta opção se desejar que os seus funcionários vejam os clientes que participarão na marcação no evento do Outlook. Pode partilhar um evento com os clientes ao adicioná-los como participantes. Isso colocará o evento no calendário deles.
Os clientes não conseguirão ver outros participantes da mesma marcação no calendário do Outlook.
Remover Slot Ocupados do Calendário do Outlook
Ative esta opção se desejar remover os horários dos eventos marcados como Ocupado no Calendário do Outlook dos seus funcionários dos respetivos horários de trabalho no EyevolveLab. Quando ativada, os horários no Calendário do EyevolveLab serão removidos sempre que houver um evento Ocupado no Calendário do Outlook.
Incluir Tempo de Buffer nos Eventos do Outlook
Esta opção permite que escolha se os tempos de buffer que adiciona para cada serviço serão incluídos nos eventos do Outlook. Se ativar, os tempos de buffer das marcações agendadas serão adicionados juntamente com a marcação no Calendário do Outlook do funcionário, impedindo que o funcionário adicione um evento ao Outlook que se sobreponha ao tempo de buffer da marcação agendada no EyevolveLab.
Número Máximo de Eventos Retornados
Aqui pode definir o número máximo de eventos que serão retornados do Calendário do Outlook dos seus funcionários para o calendário do EyevolveLab. Estes eventos não serão visíveis, pois apenas afetam os horários disponíveis no calendário do EyevolveLab.
Conectar Funcionários às suas Contas do Outlook
Depois de concluir estas definições, há mais um passo a configurar do lado dos funcionários. Cada funcionário deverá iniciar sessão e conectar o seu calendário do Outlook para que a sincronização funcione. Para isso, devem abrir o menu Funcionário no EyevolveLab ou aceder à página “O Meu Perfil” no painel de funcionário e clicar no botão ao lado da opção Calendário do Outlook. Devem procurar o botão Entrar com o Outlook.

Serão então redirecionados para escolher a sua conta do Outlook. Após selecionarem a conta, serão reencaminhados de volta ao seu perfil no EyevolveLab com o email do Calendário do Outlook selecionado (se a conta estiver ligada com sucesso, o botão deverá mudar de cor de azul para vermelho).

Conectar Eventos do EyevolveLab com o Calendário do Outlook
A integração com o Calendário do Outlook também é suportada para eventos no EyevolveLab, para que os funcionários possam ter os seus eventos nos seus calendários. Para que um evento no EyevolveLab seja sincronizado com o Outlook, é necessário adicionar um Organizador para o evento ao criar o evento na página de Eventos do EyevolveLab. Encontrará a opção no menu de Eventos e poderá escolher um dos funcionários que tem no EyevolveLab para esta posição. No entanto, note que o funcionário que escolher deve também estar conectado ao seu calendário do Outlook na página de Funcionários.
Também pode adicionar mais funcionários ao evento, utilizando a opção de Equipa, e o evento será adicionado aos Calendários do Outlook desses funcionários também (se estiverem conectados aos seus calendários do Outlook na página de Funcionários). O funcionário que for atribuído ao evento no EyevolveLab como Organizador será apresentado no Outlook como o organizador. Os funcionários que forem atribuídos ao evento do EyevolveLab como membros da Equipa serão mostrados como participantes no evento do Calendário do Outlook.




