O seu carrinho está vazio!
Integrar com o Calendário da Google
Integrar com o Calendário da Google #
Com a Integração com o Google Calendar, todos os funcionários do EyevolveLab podem sincronizar os seus horários de trabalho com o Google Calendar. Cada consulta marcada no EyevolveLab será adicionada ao Google Calendar do funcionário, com o cliente adicionado como participante.
Se um funcionário já tiver eventos no Google Calendar marcados como ocupados, esses horários não estarão disponíveis para marcações no EyevolveLab – isto evita a ocorrência de sobreposições de agendamentos. Reagendar, cancelar ou eliminar consultas deve ser feito no EyevolveLab. Caso reagende a consulta diretamente no Google Calendar, essa alteração não será refletida no EyevolveLab. No entanto, se reagendares a consulta no EyevolveLab, esta será automaticamente atualizada no Google Calendar.
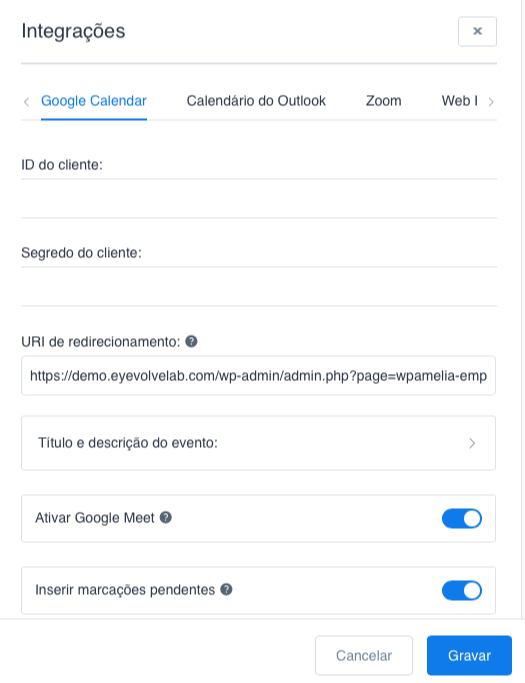
Pontos Importantes a Recordar
Depois de ligado ao Google Calendar, todas as novas consultas serão adicionadas ao calendário. Esta integração não funciona retroativamente, o que significa que, se a ligação for feita após o funcionário já ter um número de consultas previamente agendadas, estas não serão automaticamente adicionadas ao Google Calendar. No entanto, basta editar e guardar a consulta (sem fazer alterações) para corrigir isto e armazenar a consulta no Google Calendar.
Se o funcionário alterar o Google Calendar ao qual está ligado, as consultas previamente adicionadas ao calendário antigo (como Eventos do Google) não serão automaticamente transferidas para o novo calendário.
A integração com o Google Calendar só pode bloquear eventos provenientes de um Google Calendar ligado se esses eventos estiverem marcados como Ocupado. Se um evento não for bloqueado no EyevolveLab, verifique se está a ser puxado do calendário correto e edita o evento no Google Calendar para garantir que está marcado como Ocupado em vez de Livre.
Atualmente, a integração com o Google Calendar não é uma sincronização bidirecional completa, pelo que mover um evento criado no EyevolveLab no Google Calendar não irá mover a consulta correspondente no EyevolveLab.
Da mesma forma, se eliminares o evento no Google Calendar do funcionário, a consulta permanecerá intacta no EyevolveLab.
ID de Cliente e Segredo do Cliente #
Antes de integrares o EyevolveLab com os Google Calendar, é necessário criar um “Client ID” e um “Client Secret”.
Aceda à Google Cloud Console – .
Registe-se e vá às opções (3 pontos) no canto superior direito e selecione Preferences.
À esquerda agora verá Language and Region, clique aí e depois no menu Language, escolha português e grave.
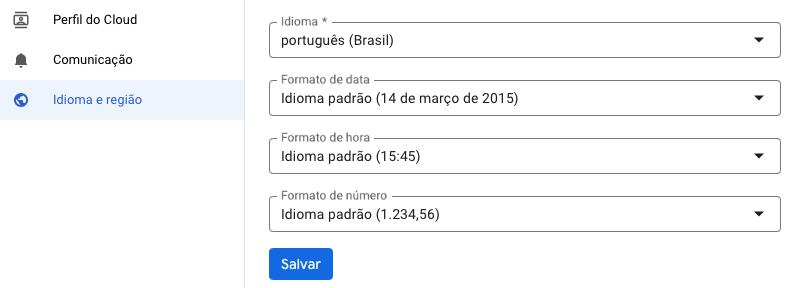
Nesse mesmo lado esquerdo agora encontra o botão “Selecione um projeto”
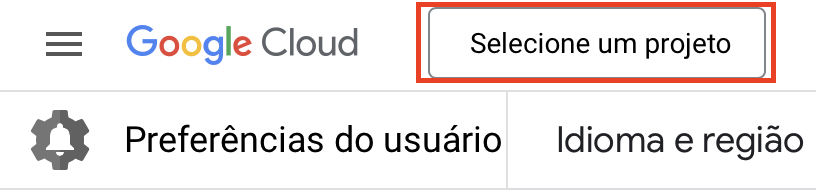
Numa nova janela que aparece, seleciona “Sem Organização” (se estiver a usar uma conta gratuita) ou o perfil da sua empresa. Depois, clica em “NOVO PROJETO” no canto superior direito.
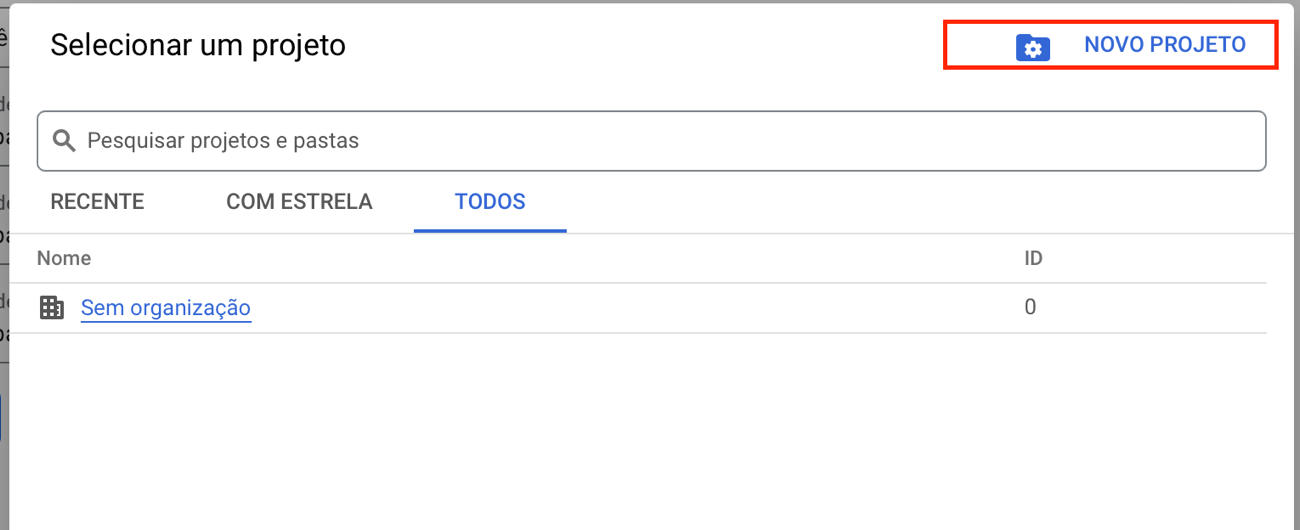
Insira o nome do projeto e clique em “CRIAR”.
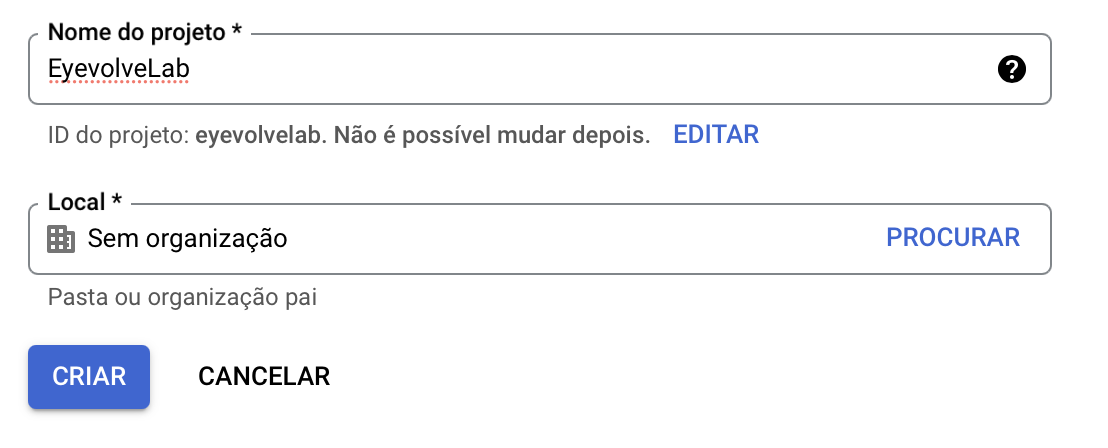
Após criado, receberá uma notificação a informá-lo, demora poucos segundos a ser gerado.
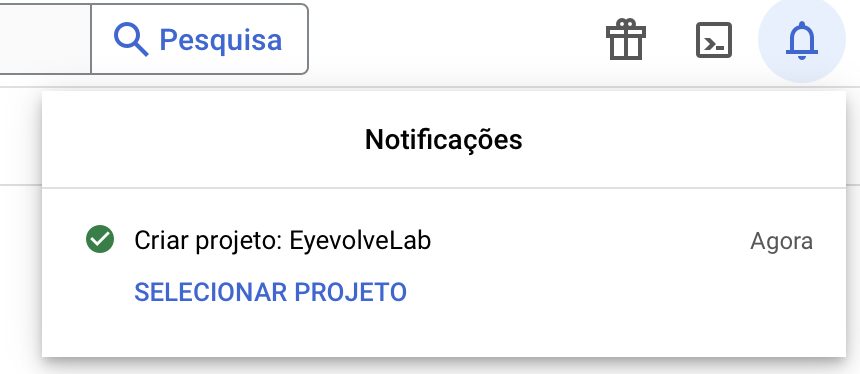
Na notificação apresentada, clique em “Selecionar Projeto”, e o projeto será automaticamente selecionado. Como este é um novo projeto, não haverá APIs disponíveis, sendo necessário criá-las.
Foi redirecionado para o seu painel do projeto. Não precisamos dele, para já, vamos então abrir o menu lateral carregando no botão “hambúrguer” no topo superior esquerdo
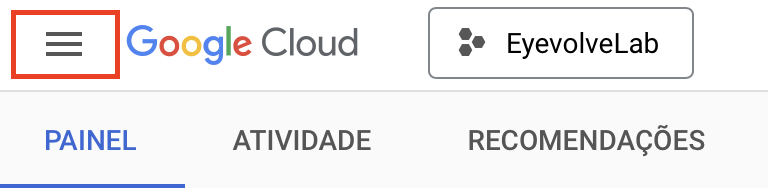
Neste menu vamos clicar em “APIs e serviços”.
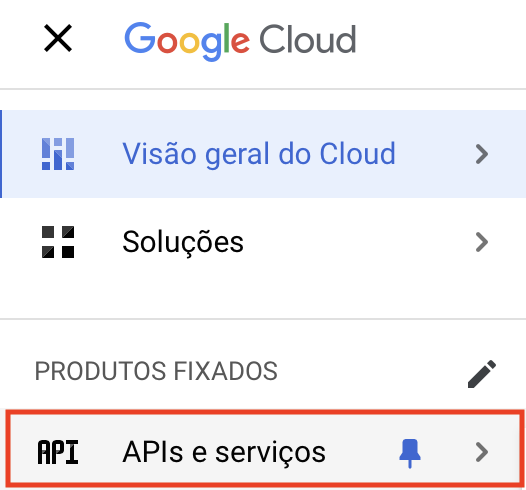
No menu lateral à esquerda clique em “Biblioteca”. Será direcionado para a Biblioteca da Google, onde deverá adicionar a API para o Google Calendar.
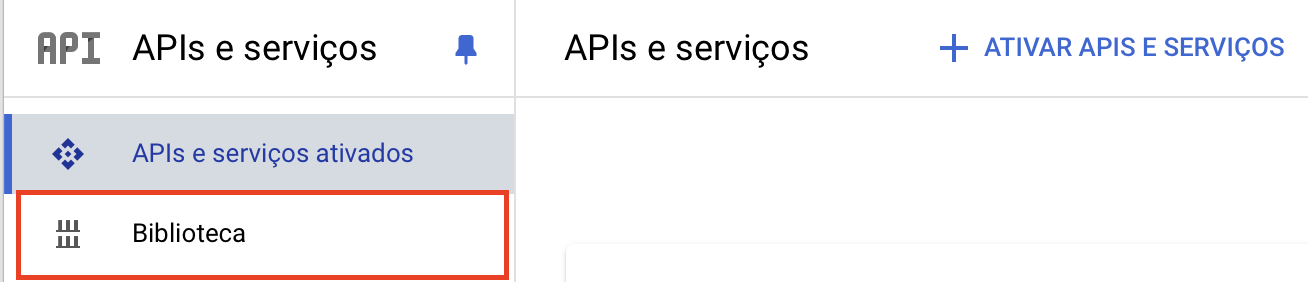
No próximo ecrã, comece a escrever “Google Calendar”, e a opção “google calendar api” aparecerá:
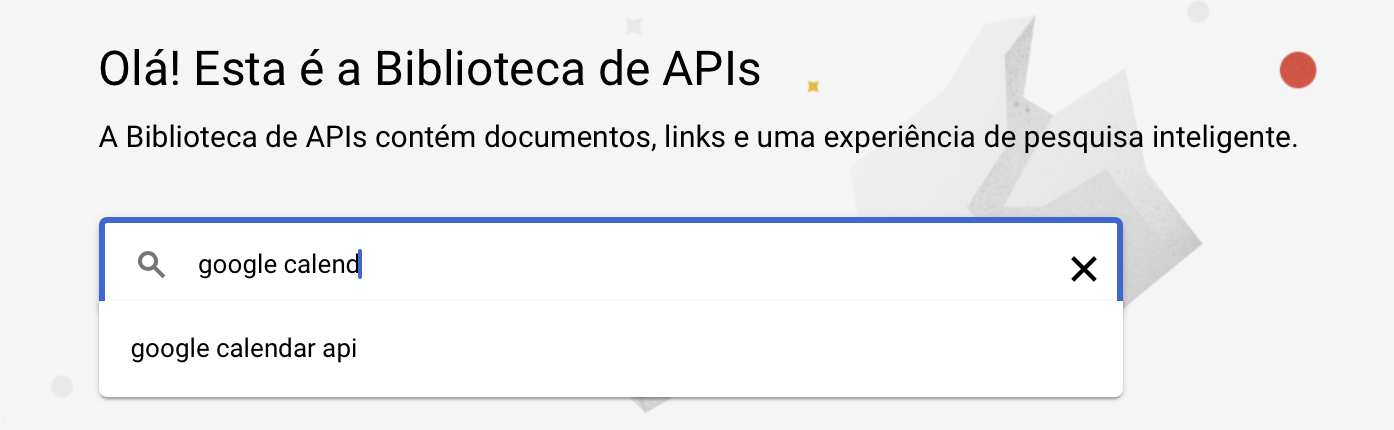
Se clicar nessa opção, ou simplesmente pressionar ENTER, verá dois resultados. Clique em “Google Calendar API”
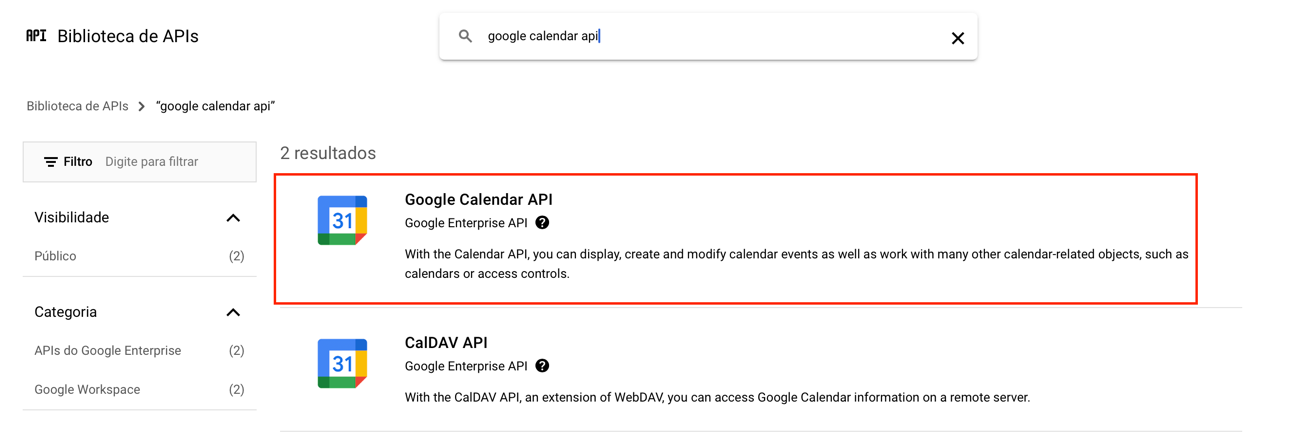
Em seguida, clique no botão “Ativar“.
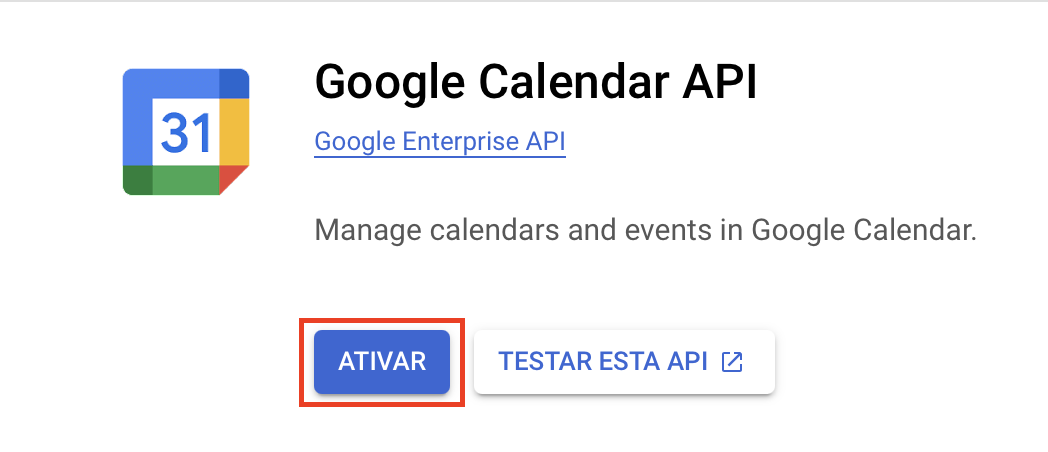
Quando a API for ativada, será redirecionado para o ecrã “APIs e serviços ativados”. Clique no botão “Criar Credenciais” no canto superior direito.
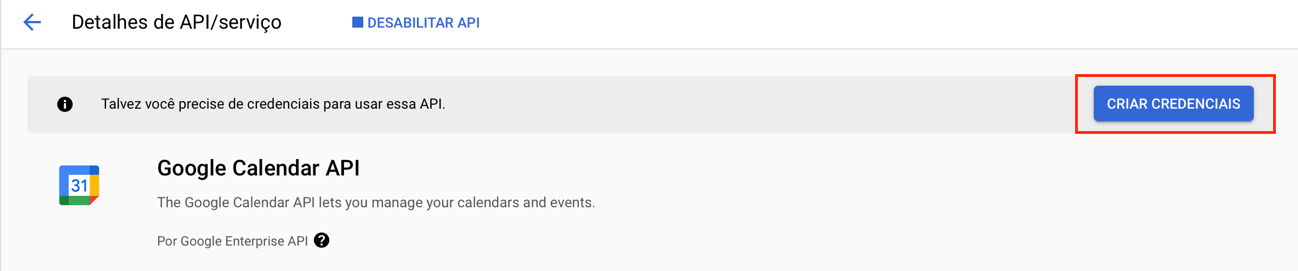
• Isto abrirá a janela de “Credenciais”, onde deve selecionar:
1. Google Calendar API;
2. Dados do usuário;
3. Clique em “Próxima”.
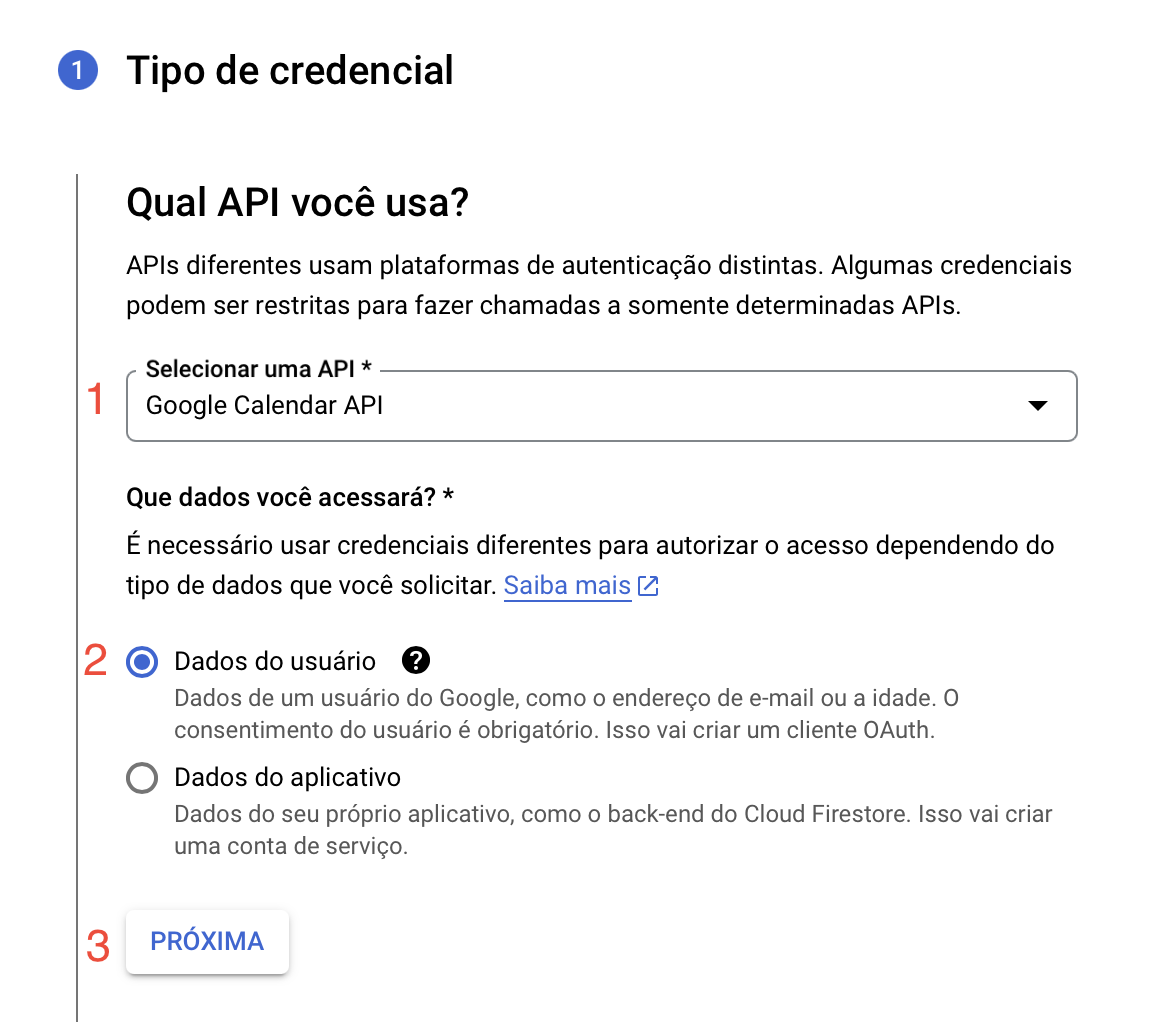
Ao clicar em “Seguinte”, será aberto o passo 2, onde deverá:
1. Fornecer o Nome da aplicação;
2. Selecionar o email no menu suspenso “Email de suporte ao utilizador”;
3. Indicar o email do programador da aplicação (normalmente, é o mesmo email utilizado no “Email de suporte ao utilizador”).
Nota: não precisa de colocar qualquer logotipo, a não ser que queira.
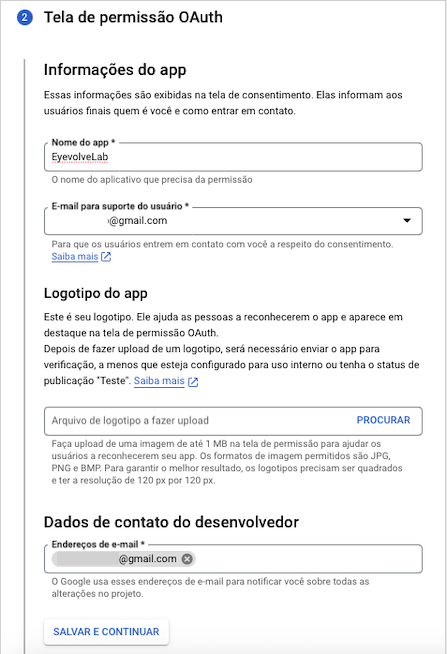
Depois de concluir, clique em “Salvar e Continuar” abaixo da secção “Dados de contato do programador”. Em seguida, ignore os passos restantes clicando em “Tela de Consentimento OAuth” no menu do lado esquerdo.
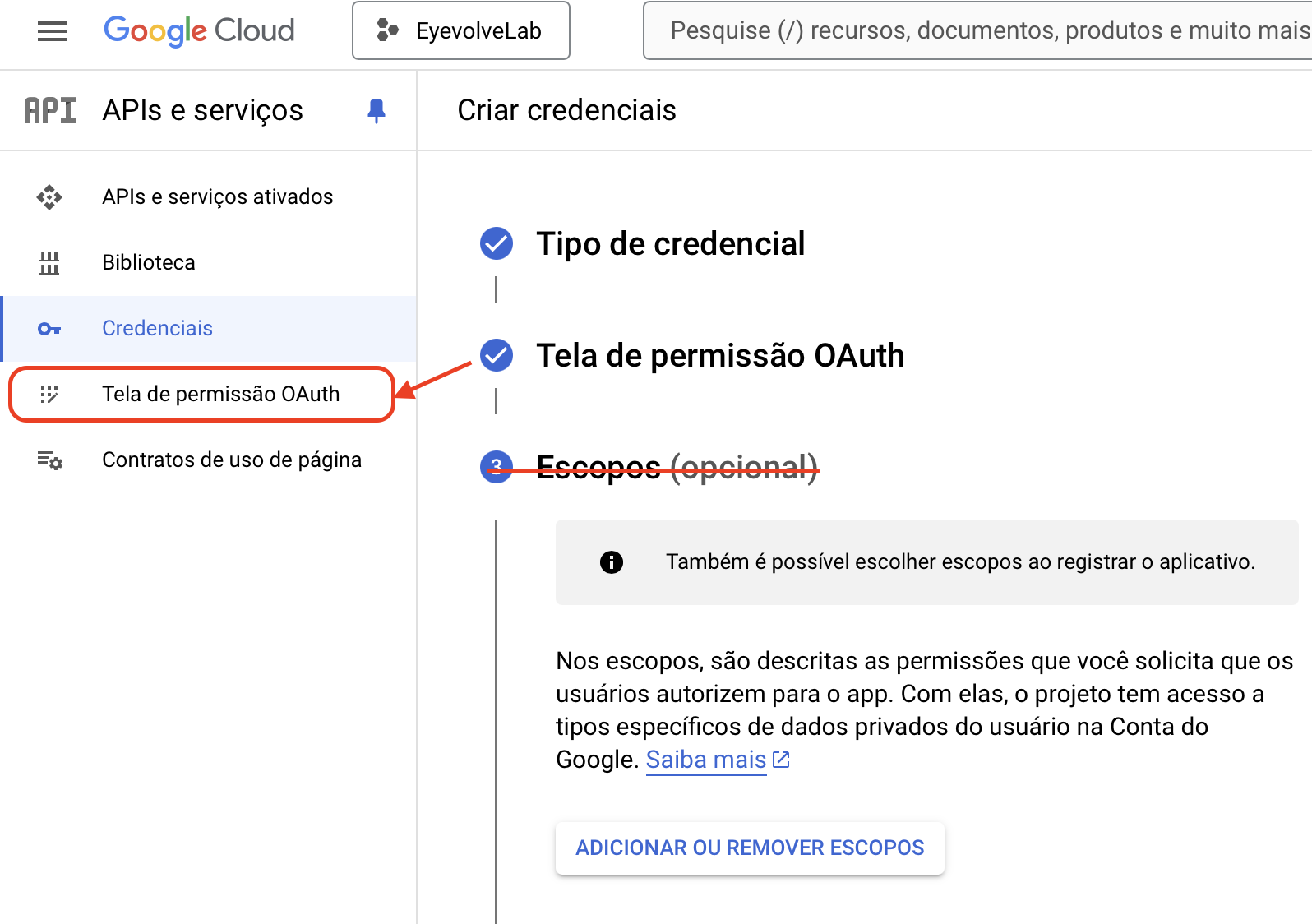
Aqui, o “Tipo de Utilizador” será definido como Externo por defeito, e só será necessário carregar em Publicar aplicativo.
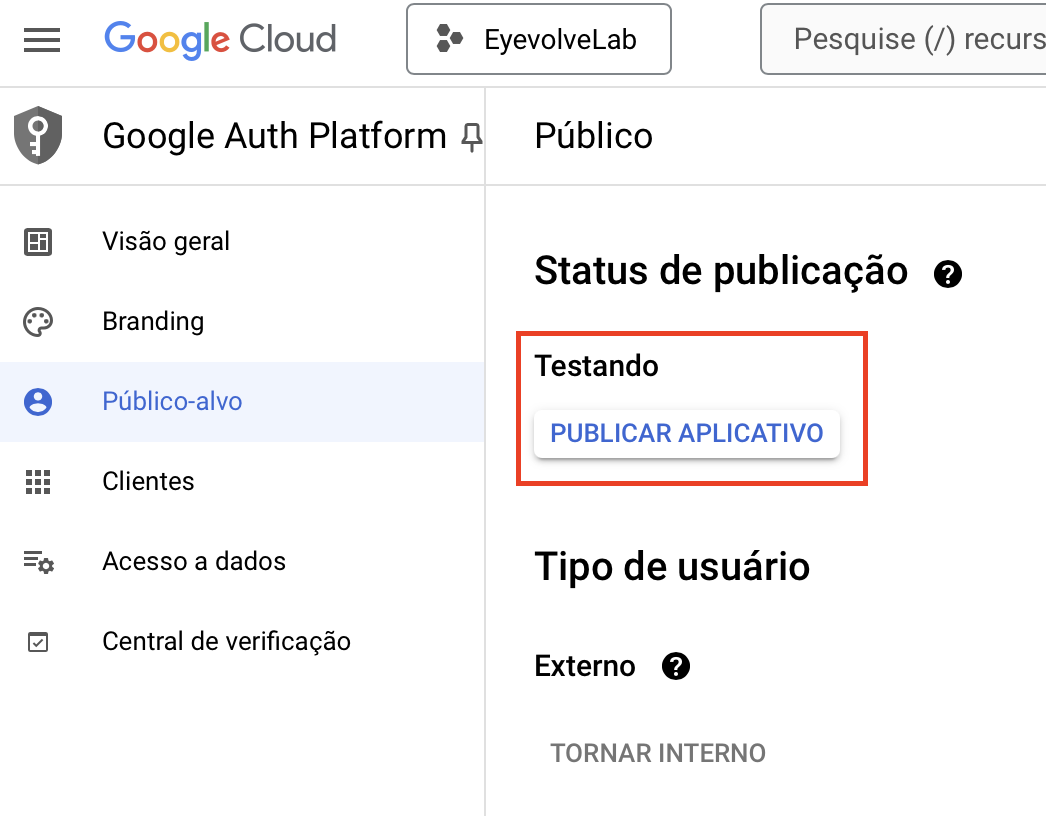
Uma nova janela pop-up será exibida, perguntando se deseja colocar a aplicação em produção. Clique em “Confirmar” para concluir este processo.
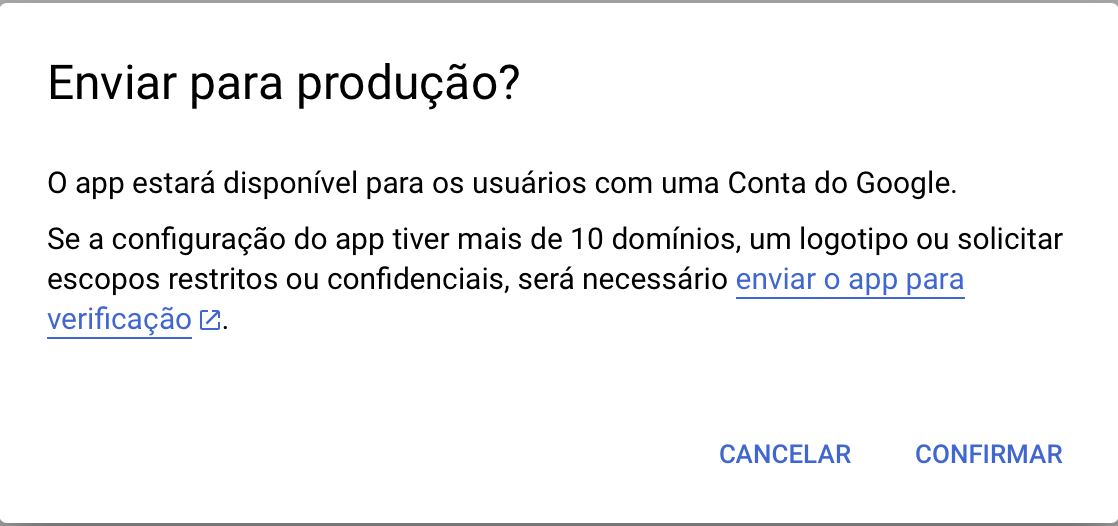
Nota: Se estiver a usar uma conta empresarial, o Tipo de Utilizador será definido como Interno por defeito. No entanto, para que os seus funcionários possam aceder às suas contas do Google, é necessário alterar esta configuração. Como mostrado na captura de ecrã abaixo, deve clicar no botão “Tornar Externo”.
Agora, pode ir a “Credenciais” no menu do lado esquerdo, onde verá linhas em branco para “Chaves de API”, “IDs de Cliente OAuth 2.0” e “Contas de Serviço”.
No topo, clique em “+ Criar Credenciais”.
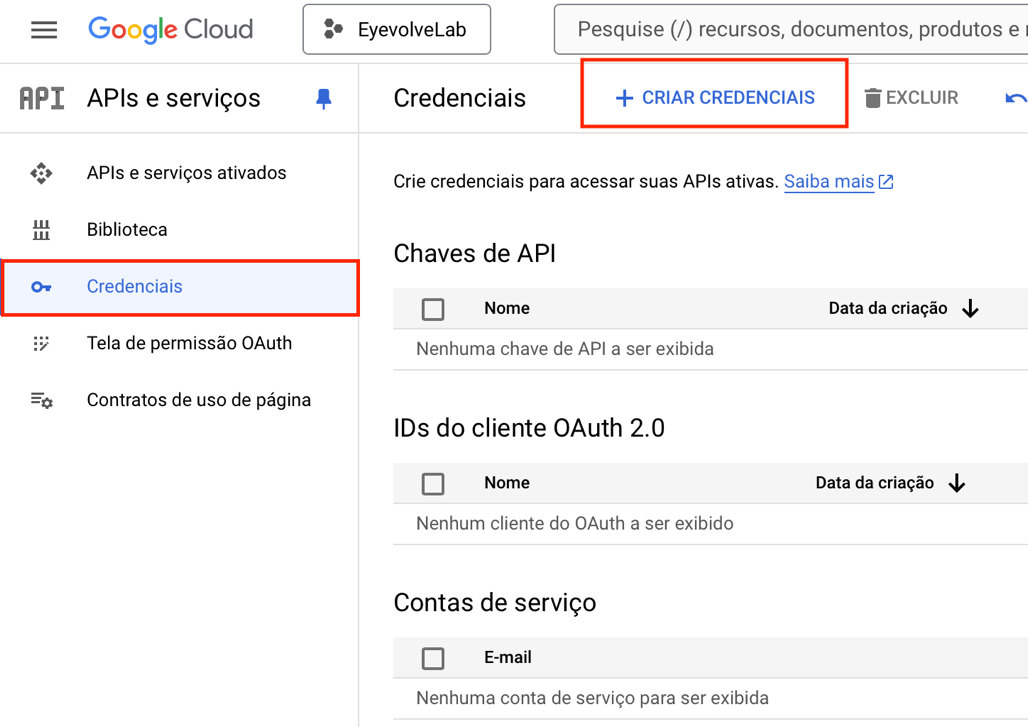
Isto vai abrir um menu com várias opções, selecione “OAuth client ID“:
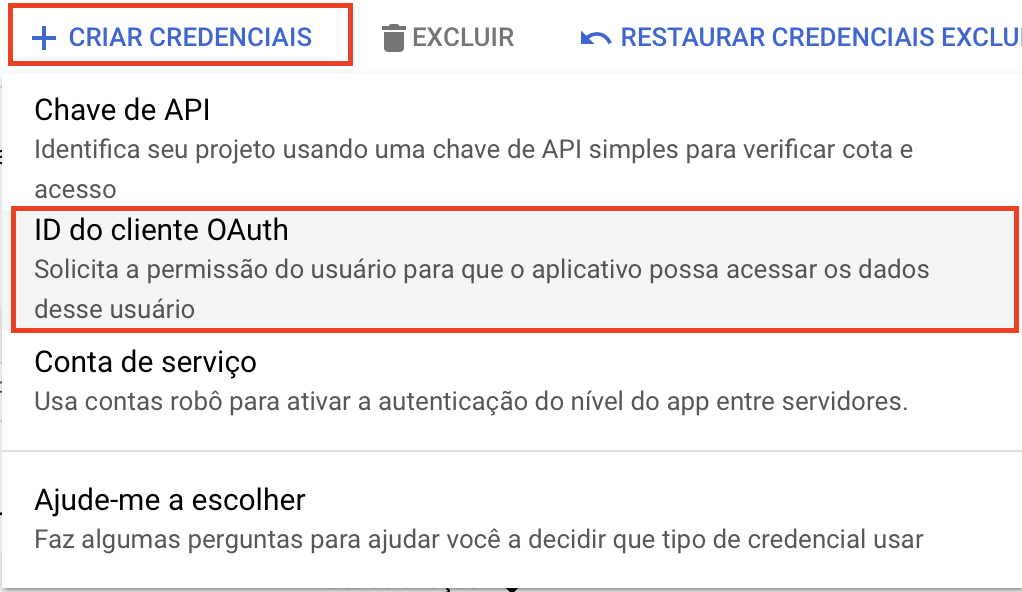
Aqui, no “Tipo de aplicação”, selecione “Aplicação Web” (1), insira o nome da aplicação (2) e clique em “+ Adicionar URI” (3).
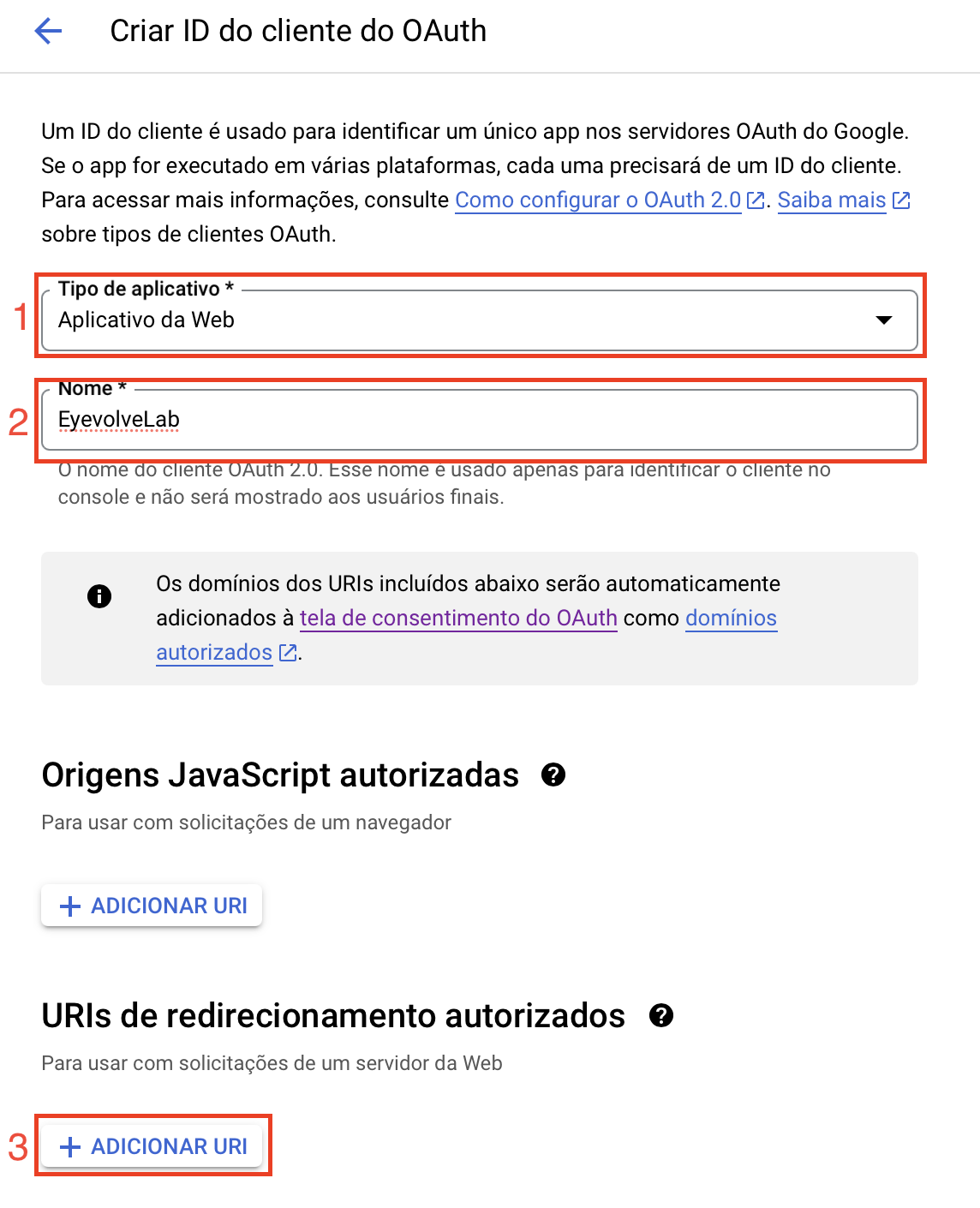
Um campo aparecerá, onde deverá colar o URI de redirecionamento, encontrado em Definições do EyevolveLab > Integrações > Google Calendar > URI de redirecionamento. Depois de colar o URI, clique no botão “Criar” abaixo.
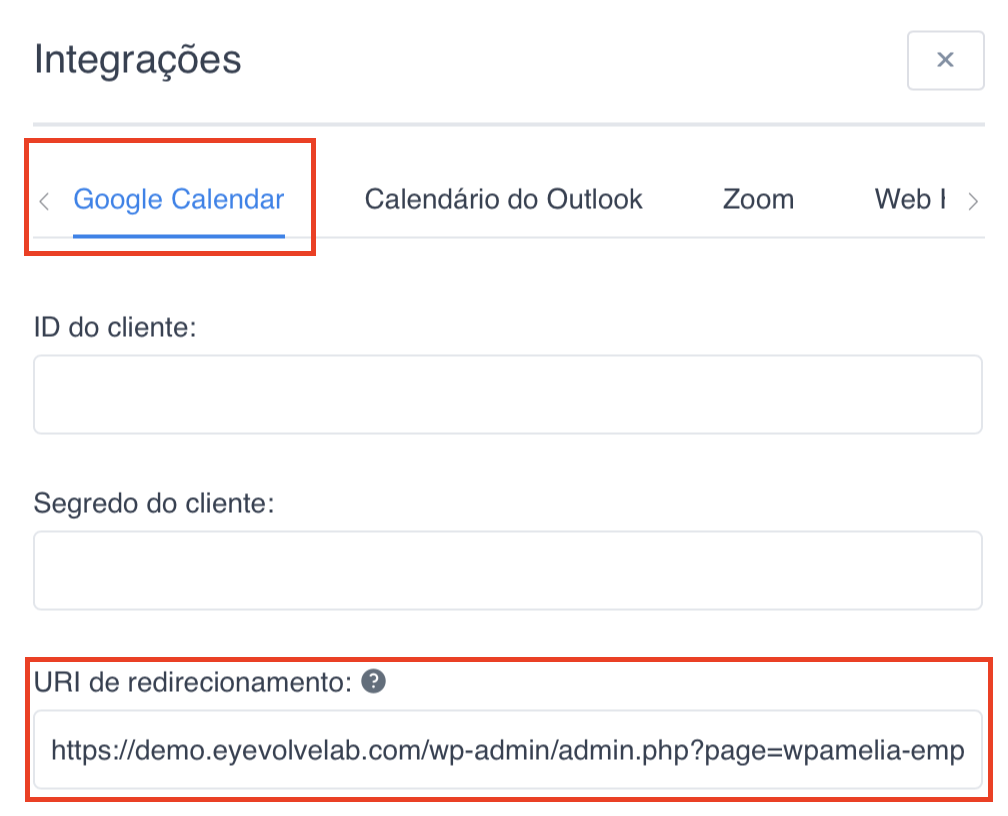
Se utilizar o painel de funcionários e quiser permitir que os funcionários conectem os seus calendários do Google a partir daí, também deverá adicionar a URL completa da página onde o painel de funcionários está localizado. Certifique-se de incluir a URL completa, com a barra final (”/”) incluída, conforme mostrado na captura de ecrã abaixo (URI de redirecionamento “painel-de-funcionário”).
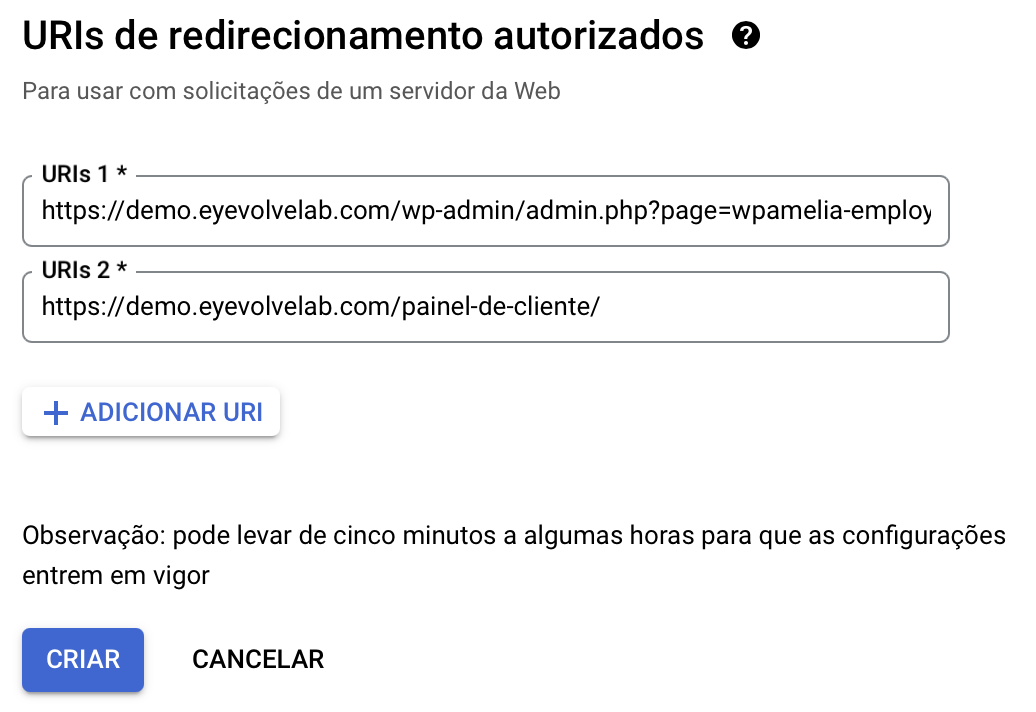
Uma nova janela será aberta, e a partir daí, deverá copiar e colar o “Seu ID de Cliente” e o “Seu Segredo de Cliente” nos campos correspondentes no diálogo “Configurações do EyevolveLab / Integrações / Google Calendar” dentro do EyevolveLab. Após isso, você ou o seu funcionário (se o funcionário tiver acesso ao painel do WordPress) poderão conectar o Google Calendar ao EyevolveLab a partir do diálogo de edição do funcionário.
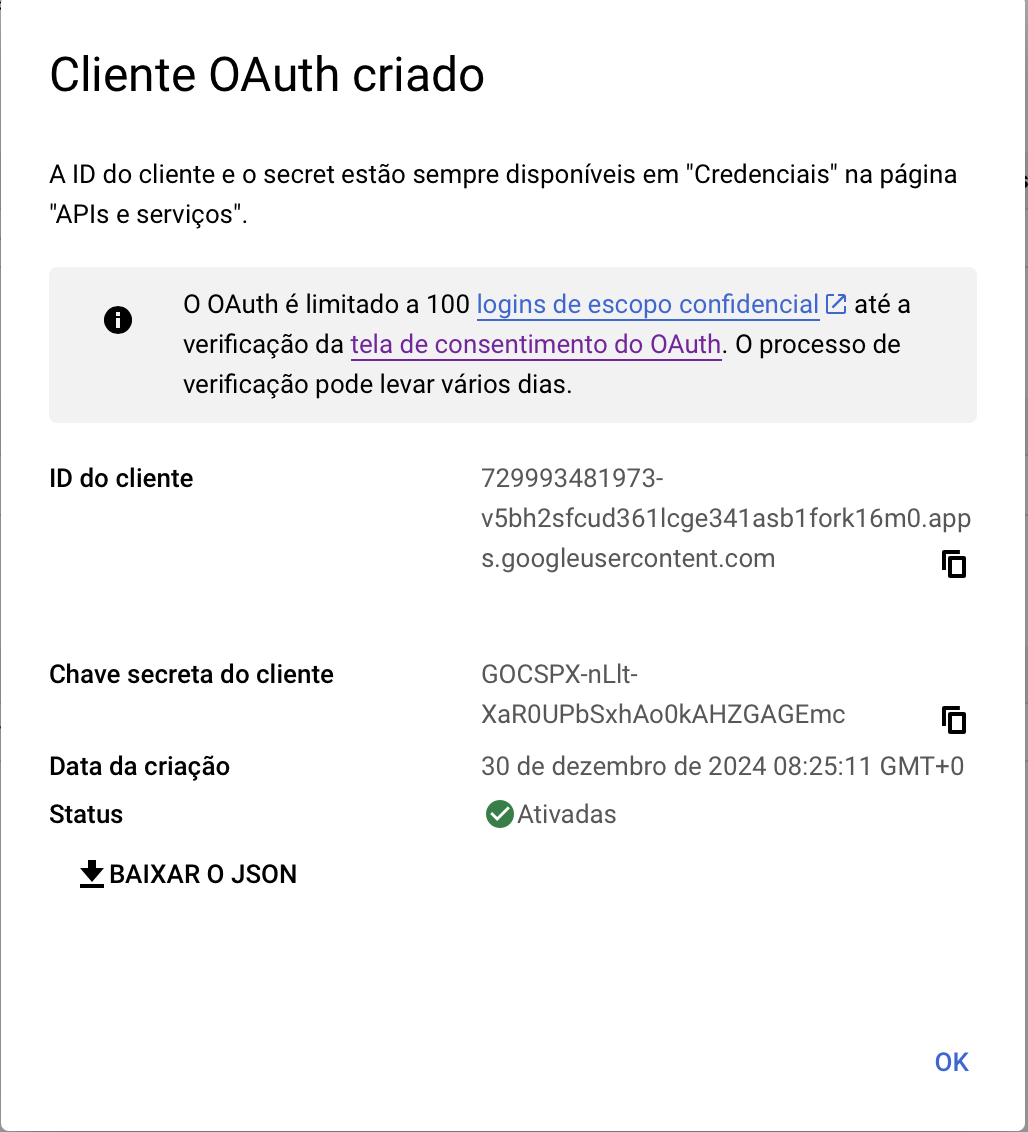
No seu EyevolveLab
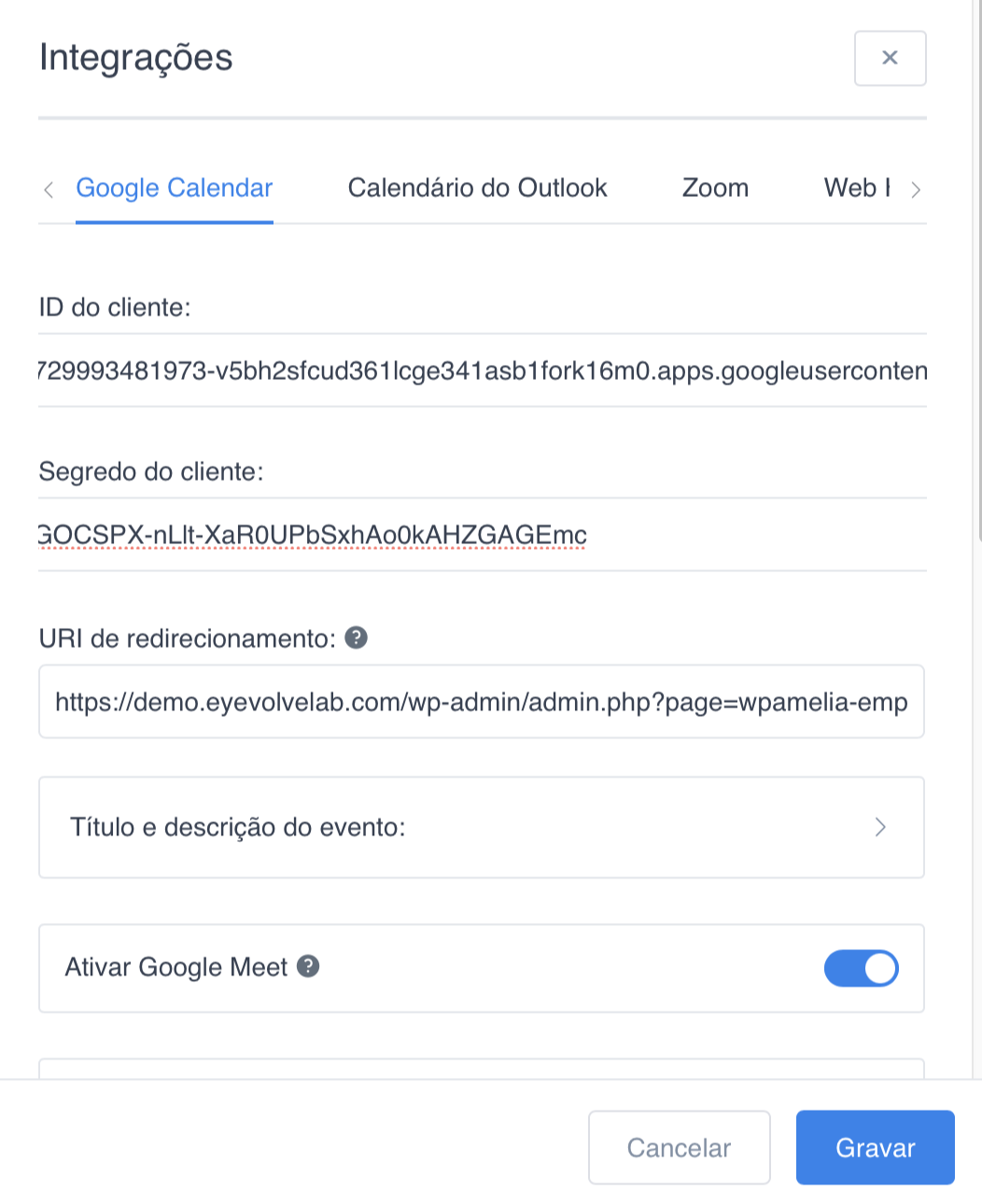
Ligar os seus funcionários às suas Contas do Google #
Depois de completar estas definições, há mais um passo para configurar do lado dos funcionários. Cada funcionário deve iniciar sessão no EyevolveLab e ligar o seu calendário Google para que a integração funcione. Tudo o que precisam de fazer é ir ao menu de funcionário do EyevolveLab e clicar no botão Entrar com o Google. Serão então redirecionados para escolher a sua Conta Google e depois de a selecionarem, serão devolvidos ao perfil no plugin EyevolveLab com o email do Google Calendar escolhido.

Se o seu funcionário enfrentar um dos seguintes problemas durante a ligaçã, por favor configure o seu sistema de segurança de forma a não bloquear pedidos provenientes do Google ou clique no campo do URL do navegador, apague esta parte no final do URL: “=https://www.googleapis.com/auth/calendar” e pressione Enter.
“Not Acceptable!
Uma representação adequada do recurso solicitado não pôde ser encontrada neste servidor. Este erro foi gerado pelo Mod_Security.”

Ou:
“Forbidden.
Não tem permissão para aceder a este recurso.”

Mais uma vez, se vir este erro de “Forbidden”, por favor apague esta parte no final do URL: “=https://www.googleapis.com/auth/calendar” e pressione Enter. Assim, o seu funcionário ficará ligado ao calendário.
URI de Redirecionamento
Campo de leitura apenas, que deve ser adicionado ao campo “Authorized redirect URIs” durante o processo de criação do projeto no Google.
Título do Evento
Aqui pode configurar o título do evento que será mostrado no Google Calendar. Esta opção funciona com os parâmetros do menu de Notificações. Para definir o título, terá de copiar os parâmetros da página de notificações e colá-los aqui. Pode encontrar estes marcadores ao clicar em Mostrar parâmetros de E-mail na página de Notificações.
Descrição do Evento
Aqui pode configurar a descrição do evento que será exibida no Google Calendar. Esta opção também utiliza parâmetros da página de Notificações. Para incluir as informações desejadas, deverá copiar os parâmetros da página de notificações e colá-los aqui. Pode encontrar os parâmetros ao clicar em Mostrar parâmetros de E-mail na página de Notificações.
Inserir Marcações Pendentes
Quando esta opção está ativada, as marcações com o estado pendente serão adicionadas ao calendário do funcionário.
Adicionar Participantes ao Evento
Ative esta opção se quiser que os seus funcionários vejam os clientes que participam na marcação no evento do Google. Pode partilhar um evento com os clientes ao adicioná-los como participantes. Isso colocará o evento no calendário deles.
Os clientes não poderão ver outros participantes da mesma marcação no Google Calendar.
Permitir que os clientes vejam outros participantes
Esta opção permite escolher se os seus clientes poderão ver outros participantes nos eventos do Google Calendar quando optarem por adicionar marcações de grupo agendadas aos seus calendários Google. Por padrão, esta opção está desativada, pelo que o cliente apenas verá a si próprio nos eventos. Se ativada, cada cliente que adicionar a marcação de grupo ao seu calendário verá outros clientes como participantes na lista.
Enviar e-mail de convite para o evento
Se ativada, esta opção envia um e-mail de convite para os clientes. No entanto, esta funcionalidade só pode ser ativada se a opção Adicionar Participantes ao Evento estiver também ativada.
Remover horários ocupados do Google Calendar
Ative esta opção se desejar remover os horários dos eventos marcados como “Ocupado” nos calendários Google dos seus funcionários do respetivo horário de trabalho no EyevolveLab. Quando ativada, os horários no calendário do EyevolveLab serão removidos sempre que houver um evento “Ocupado” no Google Calendar.
Nota importante: Para usar a integração com o Google corretamente, os funcionários devem definir o estado dos eventos nos seus Google Calendar como “Ocupado”. Desta forma, os horários ocupados por esses eventos serão automaticamente removidos do calendário do EyevolveLab.
Incluir tempo de buffer nos eventos do Google
Esta opção permite decidir se os tempos de buffer adicionados para cada serviço serão incluídos nos eventos do Google. Se ativada, os tempos de buffer das marcações agendadas serão adicionados juntamente com a marcação ao Google Calendar do funcionário. Isto impede que o funcionário adicione um evento no Google que coincida com o tempo de buffer de uma marcação agendada no EyevolveLab.
Número Máximo de Eventos Retornados
Aqui pode definir o número máximo de eventos que serão retornados do Google Calendar dos seus funcionários para o calendário do EyevolveLab. Esses eventos não serão visíveis no EyevolveLab, mas irão apenas afetar os horários disponíveis no calendário.
Ligar Eventos do EyevolveLab com o Google Calendar
A integração com o Google Calendar também suporta eventos do EyevolveLab, permitindo que os funcionários tenham os seus eventos sincronizados nos seus calendários. Para que um evento no EyevolveLab seja sincronizado com o Google Calendar, é necessário adicionar um Organizador ao evento ao criá-lo na página de Eventos do EyevolveLab.
• Esta opção encontra-se no menu do Evento, onde pode escolher um dos funcionários registados no EyevolveLab para desempenhar esta função.
• Nota: O funcionário selecionado como organizador deve estar ligado ao seu Google Calendar na página de Funcionários.
Além disso, pode adicionar mais funcionários ao evento usando a opção Equipa. O evento será então adicionado aos Google Calendar desses funcionários, desde que também estejam conectados aos seus Google Calendar na página de Funcionários.
• O funcionário atribuído como Organizador do evento no EyevolveLab será mostrado como organizador também no Google Calendar.
• Os funcionários atribuídos como parte da Equipa no EyevolveLab serão exibidos como participantes do evento no Google Calendar.




