O seu carrinho está vazio!
Pagamentos e Definições
- Pagamentos e Definições
- Moeda
- Posição do símbolo de preço
- Separador do preço
- Número de decimais do preço:
- Ocultar símbolo da moeda no formulário de marcação
- Símbolo de moeda personalizado:
- Cupões
- Método de pagamento padrão
- Configurar diferentes métodos de pagamento para cada serviço
- Permitir pagamento via link de pagamento
- Reembolso para pagamentos online
- Carrinho
Pagamentos e Definições #
As configurações de pagamento permitem que defina o formato de preço e o gateway de pagamentos que deseja usar. O formato que escolher será usado para todos os preços no agendamento autónomo (front-end) e no Workspace (back-end) do EyevolveLab.
Se não quiser usar preço e definições de pagamentos e também não quer que apareçam no agendamento autónomo, simplesmente coloque 0 como preço do serviço e dos extras. Ao fazê-lo, o preço e os métodos de pagamento serão automaticamente escondidos.
Moeda #
Aqui pode definir a moeda que será usada para todos os preços.
PADRÃO: Euro
Posição do símbolo de preço #
Existem quatro opções para a posição do símbolo da moeda. Você pode defini-lo como:
Antes
Antes com espaço
Depois
Depois com espaço
PADRÃO: ANTES DO VALOR
Separador do preço #
Na opção “Separador do preço”, pode configurar o formato do separador.
Decida que símbolo usar para separar os milhares e qual usar para separar a parte inteira da parte fracionária (separador decimal).
Para o separador mil, os símbolos possíveis são uma vírgula, um ponto e um espaço. Para o separador decimal, os símbolos possíveis são vírgula e ponto.
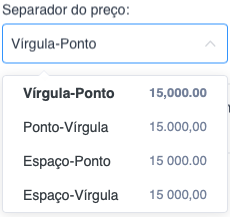
PADRÃO: VÍRGULA-PONTO
Número de decimais do preço: #
Permite definir o número de dígitos após o separador decimal.
PADRÃO: 2
Ocultar símbolo da moeda no formulário de marcação #
Ao ativar a opção, ocultará o símbolo de moeda no formulário de reserva.
Símbolo de moeda personalizado: #
Esta definição permite-lhe definir um símbolo que pretende para a moeda que escolher na opção Moeda. Depois de escolher a moeda, o símbolo padrão para essa moeda será mostrado no campo de entrada (€ por padrão), se precisar pode alterar o simbolo e depois gravar no final.
Cupões #
Quando a opção “Cupões“ estiver ativada, o separador “Cupões” ficará visível no menu “Finanças” onde será possível criar cupões de desconto que podem ser aplicados a marcações ou editar os cupões existentes. Ao agendar marcações, os clientes poderão inserir um código de cupão para obter um desconto.
PADRÃO: ATIVADO
Método de pagamento padrão #
Esta opção permite-lhe definir o método de pagamento predefinido que será apresentado aos clientes se estiver a utilizar mais do que um método de pagamento.
No local #
Se permitir o método de pagamento no local, os seus clientes poderão pagar as marcações em dinheiro quando chegarem à marcação. Se os outros métodos de pagamento estiverem desativados, este método será ativado por predefinição.
PADRÃO: ATIVADO
Stripe #
Para ativar o método de pagamento Stripe, ative a opção “ Serviço do Stripe“. Pode ativar o “Modo de teste” para executar testes com o Stripe antes de o publicar para os seus clientes.
Ao ativar o “Modo de teste”, terá de adicionar a “Chave pública de teste” e a “Chave secreta de teste”. Para usar transações reais, deve desativar o “Modo de teste” e inserir a “ Chave pública do ambiente real“ e a “ Segredo da Chave de ambiente real“ que estão localizadas no painel do Stripe.
Atenção: O Stripe Live requer um mínimo de 50 cêntimos para que o pagamento possa funcionar, por isso, se definir menos de 50 cêntimos para algum serviço, o pagamento do Stripe não funcionará.
Depois de ativar o Stripe como método de pagamento, notará no final do menu que a opção “Definir metadados e descrição” foi alterada. Para o Stripe, pode definir metadados e descrição para o pagamento. Pode definir várias opções de metadados, conforme mostrado no exemplo abaixo, e pode adicionar uma descrição diferente para marcações e eventos.
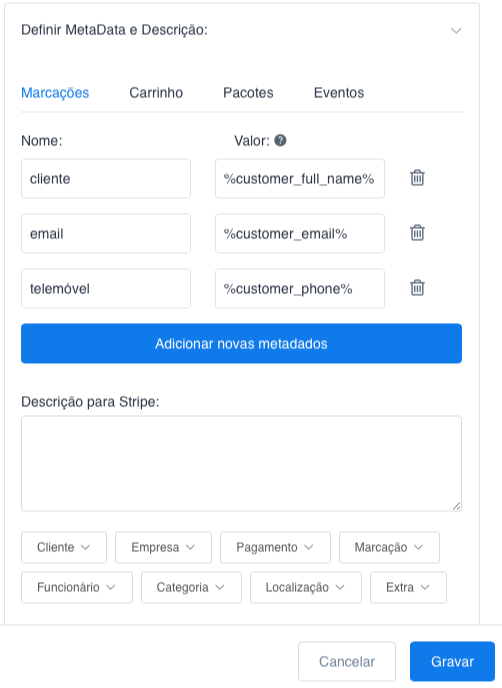
Configurar diferentes métodos de pagamento para cada serviço #
Também pode definir diferentes métodos de pagamento para cada serviço. Se, por exemplo, tiver um serviço pelo qual pretende que os seus clientes paguem no local e outro que exija pagamento durante o processo de reserva, pode defini-lo agora. Para ver as opções primeiro, é necessário ativar todos os métodos de pagamento que deseja usar em Definições de pagamento no menu de Definições.
Depois de fazer isso, vá para a página Serviços, abra o serviço e verá o separador Definições.
Ative a forma de pagamento que deseja ter para esse serviço e clique em Gravar.
Observação: se desativar todos os métodos de pagamento para um serviço, esse serviço terá o método de pagamento padrão definido nas definições de pagamento, no meu de definições.
Permitir pagamento via link de pagamento #
Permita que os seus clientes paguem através de notificações por e-mail ou através do seu Painel do Cliente, ativando a opção “Permitir pagamento via link de pagamento“. Se optar por permitir que os clientes paguem por e-mail, para que essa opção funcione, precisa de adicionar uma notificação que com parâmetros de link de pagamento aos modelos de mensagem que já tem.
Por exemplo:
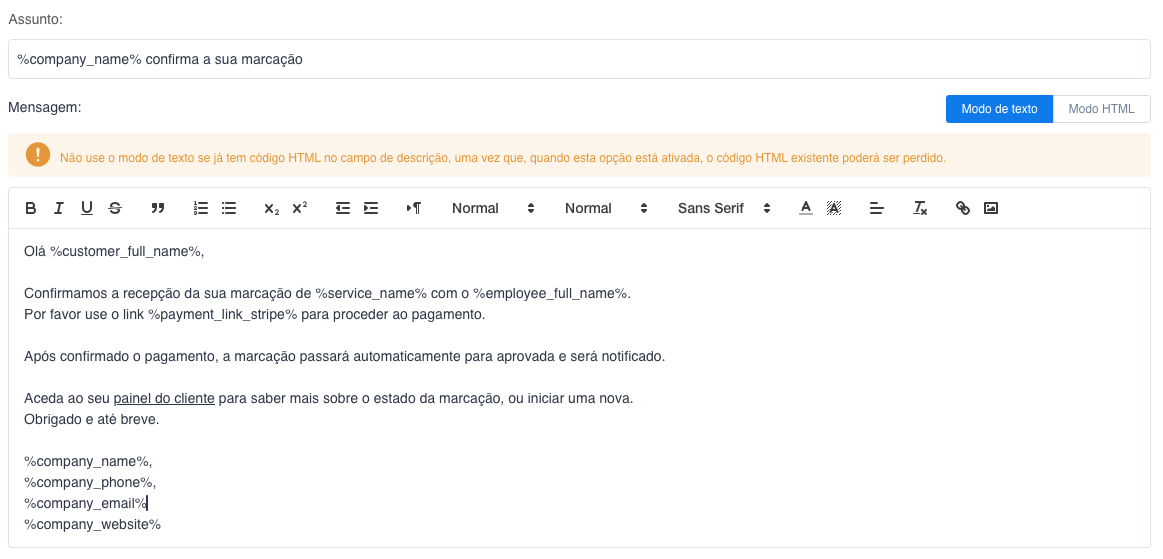
Além disso, você pode definir um URL para onde os clientes serão redirecionados assim que o pagamento do link for processado, usando a opção ” URL de redirecionamento após pagamento”. Se não colocar nenhum URL, o cliente será reencaminhado para a página principal de agendamento autónomo.
Se o estado padrão das marcações estiver definido como “Pendente”, pode usar a opção ” Atualizar o estado da reserva automaticamente “, que atualizará automaticamente o estado da marcação/evento para “Aprovado” após o pagamento do link ser processado.
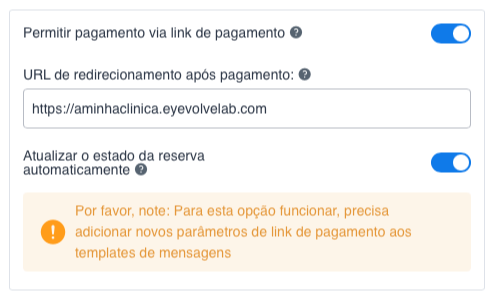
Reembolso para pagamentos online #
Ao configurar métodos de pagamento on-line através do Stripe, poderá reembolsar os seus clientes se eles decidirem cancelar a marcação ou caso outra situação assim o justifique.
Observação:
Esta funcionalidade permite que possa reembolsar o seu cliente através do EyevolveLab em vez de passar pelo provedor de pagamento. O simples cancelamento da marcação/evento não desencadeará um reembolso.
Para iniciar um reembolso, tem de navegar até ao menu Finanças (ou editar a marcação em questão e editar o pagamento) e em seguida navegar até detalhes e iniciar o reembolso.
Ao aceder ao menu de Finanças verá os detalhes de todas as transações.
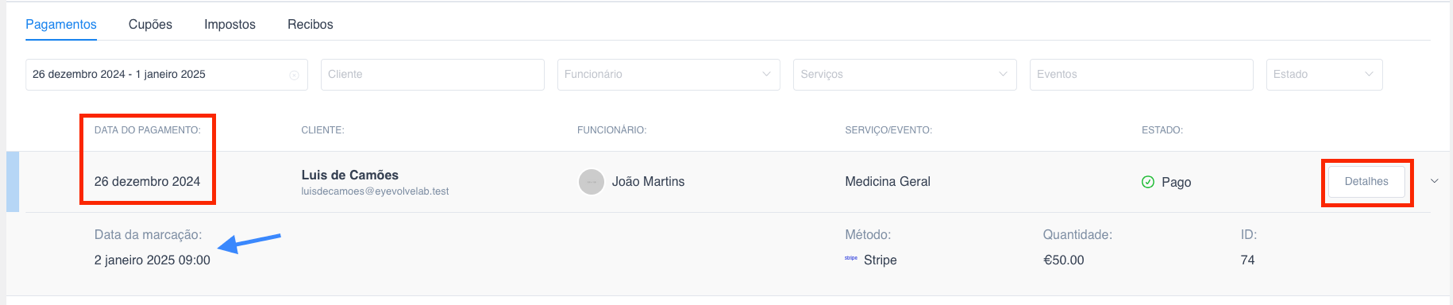
O filtro de data mostra as transações com base na data em que foram feitas. Por exemplo, se um cliente marcou uma consulta em 26 de dezembro de 2024, mas a marcação está agendada para 2 de janeiro de 2025, deve selecionar dezembro de 2024 para ver essa transação.
Ao clicar no botão “Detalhes” ao lado de uma transação paga online, verá a opção “Reembolso” na parte inferior.
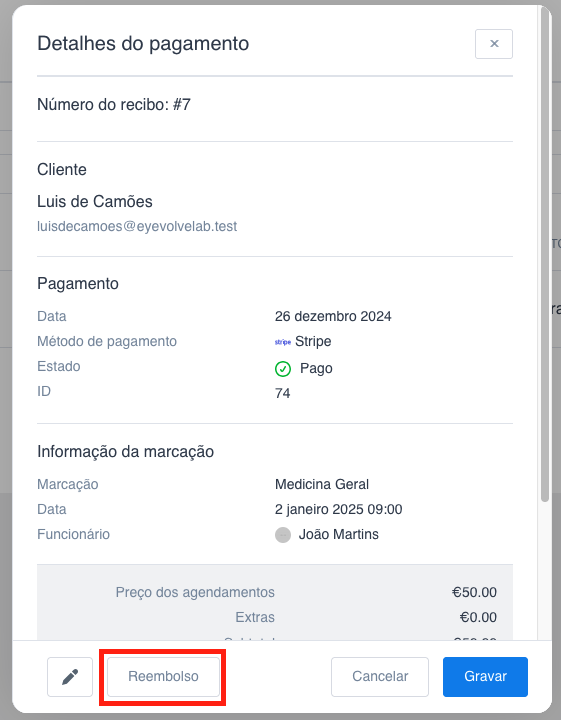
Depois de clicar em Reembolso, o EyevolveLab pedirá que confirme esta ação:
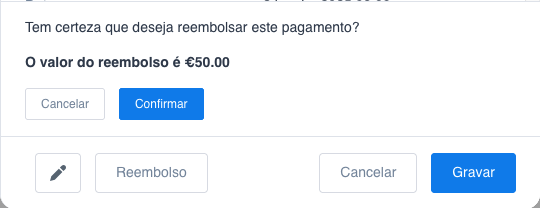
Após a conclusão do reembolso, o estado da transação mudará para “Reembolsado”.
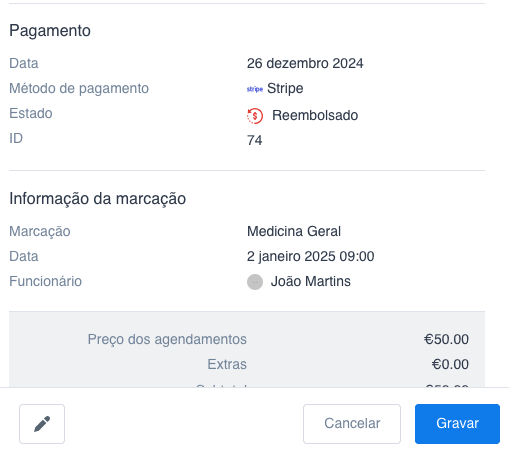
NOTA: O reembolso de uma transação não altera automaticamente o estado da marcação. Se reembolsar uma transação e não tiver cancelado o compromisso/participante de um evento, será necessário fazê-lo manualmente se assim o desejar.
Outra forma de reembolsar uma transação é editando a marcação em si.
Ao abrir os detalhes da marcação, no separador “Pagamento” tem a opção “Editar detalhes do pagamento”.
Ao clicar neste link abre-se o separador “Detalhes”, tal como quando o acede através do menu de Finanças. O resto do procedimento é o mesmo.
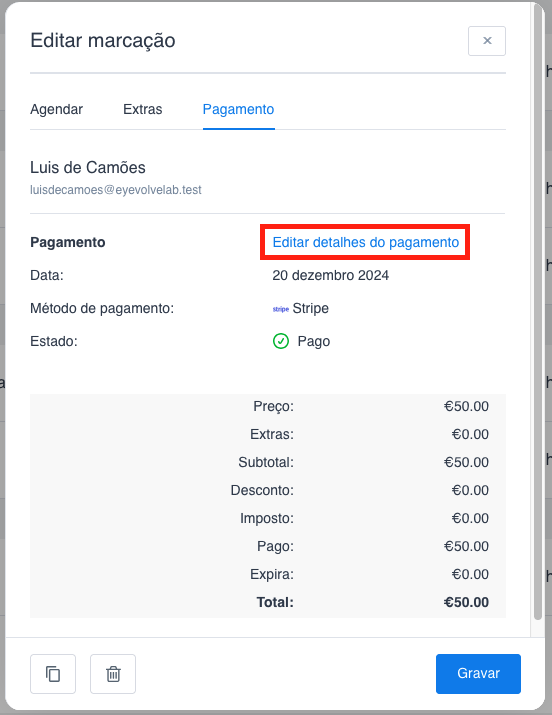
Carrinho #
A funcionalidade Carrinho do EyevolveLab simplifica o processo de reserva para os seus clientes, permitindo-lhes reservar vários serviços (marcações) de uma só vez. Os clientes podem facilmente adicionar vários serviços de diferentes funcionários ou programá-los em horários diferentes, simplificando a sua experiência de reserva.
Para obter um guia completo sobre como ativar e personalizar o recurso Carrinho, confira o artigo detalhada aqui.




