O seu carrinho está vazio!
Como usar Parâmetros das Notificações
Como usar Parâmetros das Notificações #
As notificações são utilizadas para informar os seus clientes e funcionários sobre as suas reservas. Existem vários modelos (predefinidos) no EyevolveLab, mas também existe a possibilidade de criar os seus próprios modelos personalizados.
O EyevolveLab Workspace tem parâmetros para as notificações por email que serão substituídos por dados reais dos seus funcionários, clientes, extras e outros dados da reserva.
Por exemplo, o parâmetro %customer_full_name% será substituído pelo Nome próprio e pelo Apelido do cliente, que este introduziu quando agendou a marcação, por isso, se o Luís de Camões agendou uma marcação, pode configurar a notificação para que diga “Olá %customer_full_name%”. O cliente receberá um email que diz “Olá Luís de Camões”.
São bastante simples, mas tenha em atenção que existem parâmetros específicos para Clientes e para Funcionários, pelo que alguns funcionam para o funcionário, mas não para o cliente. Além disso, tenha em atenção que os parâmetros para as marcações são diferentes dos parâmetros para os eventos.
Observação: todos os parâmetros como o %customer_panel_url%, %employee_panel_url%, %appointment_cancel_url%, %event_cancel_url% e parâmetros do Zoom, são URLs gerados programaticamente e, se quiser criar uma notificação que inclua os links para essas ferramentas, elas precisam ser adicionadas como parâmetros, não como URLs diretas.
Por exemplo, quando quer incluir o seu Painel do Cliente e quer partilhar uma informação sobre como consultar o painel do cliente, o modelo precisa de ser escrito desta forma:
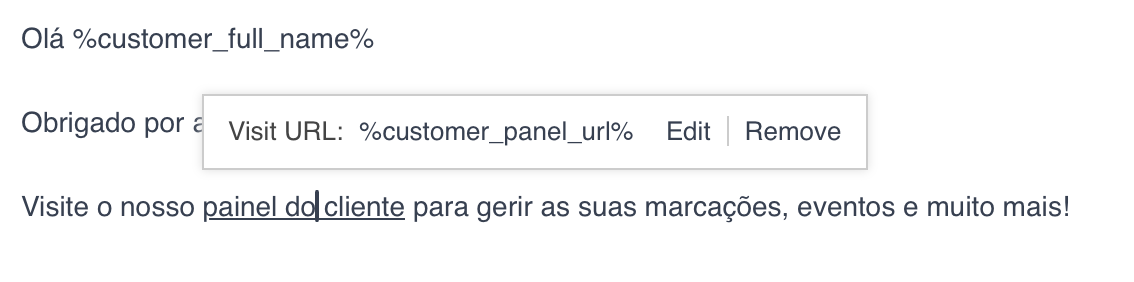
Deve ser assim porque o link do Painel do Cliente enviado ao cliente acrescenta um token (código específico para cada utilizador) de login ao URL, portanto, o cliente efetua login com esse token ou, caso tenha ativado o login por password e email, ele faz com que o cliente receba o formulário de criação de palavra-passe. Se usar o link direto, um utilizador que não tenha acesso ainda, não conseguirá registar-se ou aceder.
Adicionar Parâmetros #
Todos os parâmetros para o grupo específico (funcionário ou cliente e marcações e eventos) podem ser vistos expandindo o botão “Mostrar parâmetros de email” ou “Mostrar parâmeros para SMS” no canto superior direito, acima do modelo.
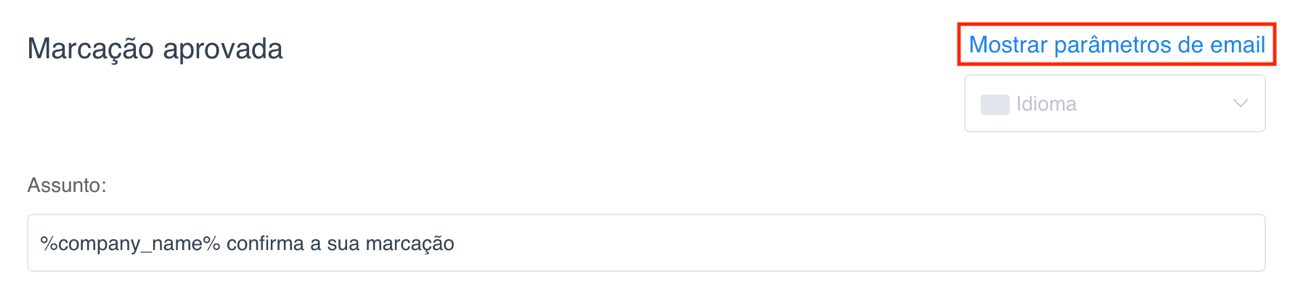
Os parâmetros mais usados para o modelo que está a editar também podem ser encontrados abaixo do modelo, nos menus suspensos.

Para copiar um parâmetro, seja a partir da opção “Mostrar parâmetros para e-mail” ou dos menus suspensos abaixo, basta clicar no parâmetro que precisa uma vez e ele será copiado para a área de transferência automaticamente. Depois é só colá-lo diretamente no modelo que está a editar.
Para clientes (parâmetros relacionados com marcações) #
%appointment_cancel_url%” – Um URL de cancelamento gerado automaticamente.
%appointment_deposit_payment% – Fornece informações sobre o valor de depósito pago para a marcação.
%appointment_duration% – A duração da marcação – combina todas as durações dentro da consulta, portanto, a duração do serviço juntamente com possíveis durações extras e/ou tempos de buffer
%appointment_notes% – Notas adicionadas à marcação por um funcionário ou administrador.
%appointment_price% – O preço da marcação – este combina o preço do serviço, juntamente com o preço de pessoas adicionais ou extras.
%appointment_status% – O estado da marcação (Aprovado, Pendente, Cancelado ou Rejeitado)
%category_name% – O nome da categoria em que o serviço é reservado.
%coupon_1% – O ID do cupão. Cada cupão tem o seu próprio ID, pelo que pode ir desde %coupon_1% a %coupon_n%. Passe o rato sobre cada parâmetro para ver o cupão correspondente.
%customer_note% – A nota adicionada ao perfil do Cliente no menu de Clientes
%customer_panel_url% – O URL do Painel do Cliente gerado programaticamente.
%employee_note% – A nota adicionada ao perfil do Funcionário no Menu de Funcionários.
%google_meet_url% – O URL do Google Meet gerado programaticamente.
%recurring_appointments_details% – Este parâmetro precisa de ser configurado. Pode acedê-lo abaixo dos modelos de marcações “Marcação aprovada” ou “Marcação pendente”:

Lá pode inserir os detalhes que definem as marcações recorrentes que os seus clientes reservaram.
%service_duration% – A duração do serviço por si só, excluindo a duração dos extras e tempos de buffer.
%service_extra_1_name% – O nome do extra que um cliente pode ter adicionado à sua marcação. Cada extra tem o seu próprio ID, pelo que pode passar de %service_extra_1_name% para %service_extra_n_name%. Passe o rato sobre cada espaço reservado para ver o extra.
%service_extra_1_price% – O preço do extra que um cliente pode ter adicionado à consulta
%service_extra_1_quantity% – A quantidade do extra que um cliente pode ter adicionado à marcação
%service_extras% – A lista de todos os extras selecionados para a marcação (apenas os nomes desses extras, sem o preço, ou a quantidade)
%time_zone% – O fuso horário em que a hora da marcação é apresentada ao cliente
%zoom_join_url% – O URL do Zoom gerado programaticamente para o cliente.
%payment_link_stripe% – Um link gerado automaticamente em Notificações por e-mail ou WhatsApp para pagamento via Stripe
Para clientes (parâmetros relacionados com eventos) #
%attendee_code% – O código associado ao cliente (participante)
%event_cancel_url% – Um URL de cancelamento gerado automaticamente.
%event_period_date% – Se o evento se estender por várias datas, esse parâmetro exibirá esse período de data.
%event_period_date_time% – Se o evento se estender por várias datas, esse parâmetro exibirá essa data e as horas dentro desse período.
%zoom_join_url_date% – O URL do Zoom gerado programaticamente para o cliente que mostra apenas a data.
%zoom_join_url_date_time% – O URL de zoom gerado programaticamente para o cliente que mostra a data e a hora.
%google_meet_url% – O URL do Google Meet gerado programaticamente.
%payment_link_stripe% – Um link gerado automaticamente em Notificações por e-mail ou WhatsApp para pagamento via Stripe
Para funcionários (parâmetros relacionados com marcações) #
%booked_customer% – Este parâmetro substitui os seguintes: %customer_full_name%, %customer_email% e %customer_phone%. É usado principalmente para marcações em grupo (marcações que podem ser reservadas por vários clientes). Se adicionar os 3 parâmetros mencionados acima, a cada nova reserva, o funcionário receberá o nome completo, e-mail e telefone de todos os clientes previamente reservados, juntamente com o último que acabou de reservar a marcação. Se quiser que os seus funcionários vejam apenas o último cliente que reservou a marcação, use o parâmetro %booked_customer%.
%coupon_used% – Este parâmetro inclui o nome completo do cliente, o código de cupão que foi usado e o valor com desconto depois de usar o cupão
%employee_panel_url% – O URL do Painel de Funcionários gerado programaticamente.
%group_appointment_details% – Este parâmetro precisa ser configurado. Pode configurá-lo no botão abaixo dos modelos de agendamento “Marcação aprovada” ou “Marcação pendente”

%zoom_host_url% – O URL do Zoom gerado programaticamente para o funcionário
Para funcionários (parâmetros relacionados com eventos) #
%zoom_host_url_date% – O URL do Zoom gerado programaticamente para o funcionário que mostra apenas a data
%zoom_host_url_date_time% – O URL do Zoom gerado programaticamente para o funcionário que mostra a data e a hora
E assim concluímos o artigo de configuração de parâmetros.




